Оновлено квітень 2024: Припиніть отримувати повідомлення про помилки та сповільніть роботу системи за допомогою нашого інструмента оптимізації. Отримайте зараз на посилання
- Завантажити та встановити інструмент для ремонту тут.
- Нехай сканує ваш комп’ютер.
- Тоді інструмент буде ремонт комп'ютера.
Google Chrome, який завантажується багато часу, є дуже поширеною проблемою для багатьох користувачів.
Chrome став ледачим з вами? Це виправлення може допомогти, і це не те, що ви думаєте.

Скинути Winsock
1) Натисніть кнопку Пуск. У полі пошуку введіть наступний текст
CMD
Потім CMD ”відображається в пошуку. Тепер клацніть правою кнопкою миші на “CMD”. Виберіть “Запустити від імені адміністратора”.
2) Тепер введіть цю команду
netsh winsock reset
Натисніть клавішу Enter.
Перезавантажте комп'ютер.

Видалення антивірусних розширень
Крок 1: відкрийте розширення (chrome: // extensions /)
Крок 2: Активуйте “Режим розробника” вгорі сторінки. Це надзвичайно важливо. Це те, чого я пропустив, коли відключив розширення.
Крок 3: видалення будь-яких розширень Symantec або іншого антивірусного програмного забезпечення.
Крок 4: Успіх!
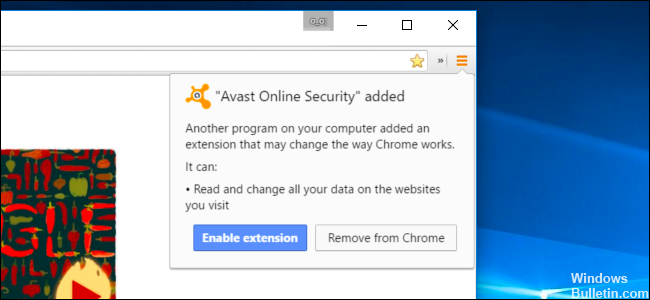
Створіть новий профіль браузера
Якщо проблема не зникає, спробуйте створити новий профіль веб-переглядача, виконавши наведені нижче дії.
Оновлення квітня 2024 року:
Тепер за допомогою цього інструменту можна запобігти проблемам з ПК, наприклад, захистити вас від втрати файлів та шкідливого програмного забезпечення. Крім того, це чудовий спосіб оптимізувати комп’ютер для максимальної продуктивності. Програма з легкістю виправляє поширені помилки, які можуть виникати в системах Windows - не потрібно кількох годин усунення несправностей, коли у вас під рукою ідеальне рішення:
- Крок 1: Завантажте інструмент для ремонту та оптимізації ПК (Windows 10, 8, 7, XP, Vista - Microsoft Gold Certified).
- Крок 2: натисніть кнопку "Нач.скан»Щоб знайти проблеми з реєстром Windows, які можуть викликати проблеми з ПК.
- Крок 3: натисніть кнопку "Ремонт всеЩоб виправити всі питання.
- Повністю вийдіть із Google Chrome.
- Щоб відкрити провідник Windows, введіть комбінацію клавіш Windows + E.
- У вікні Провідника Windows, що з'явиться, введіть у адресному рядку наступне:
% LOCALAPPDATA% Дані користувача Google - Знайдіть папку “За замовчуванням” у вікні каталогу, що відкриється, та перейменуйте її в “Резервне копіювання за замовчуванням”.
- Спробуйте знову відкрити Google Chrome. При запуску через браузер автоматично створюється нова папка “Standard”.
Використовуйте інструмент DISM

Інструмент DISM може використовуватися для відновлення файлів Windows, що може бути причиною цієї проблеми. Це також вирішує інші проблеми, які ви знайшли в лог-файлах SFC-аналізу. Виконайте наступні дії для виконання інструменту DISM.
Натисніть кнопку Windows + X.
Натисніть командний рядок (admin).
Скопіюйте наступні команди по одному і вставте їх у вікно командного рядка:
a. DISM.exe / Інтернет / Очищення - Зображення / Стан сканування
b. DISM.exe / Інтернет / Очищення - Зображення / Відновлення здоров’я
Примітка: Оскільки клавіатурні скорочення не працюють у командному рядку, скористайтеся правою кнопкою миші, щоб вставити їх.
Я сподіваюся, що ця інформація була корисною для Вас і повідомте нам, якщо Вам потрібна допомога. Ми будемо раді допомогти Вам.
Незалежно від того, вдало чи ні, натисніть на коментарі та поділіться результатами зі своїми колегами з Chrome! І якщо ви знайшли інші способи оновлення браузера, поділіться ними теж.
https://answers.microsoft.com/en-us/windows/forum/windows_10-networking/google-chrome-extremely-slow-and-other-issues-on/53c234e6-36e4-4dff-ae79-e271ddeb61dd
Порада експерта: Цей інструмент відновлення сканує репозиторії та замінює пошкоджені чи відсутні файли, якщо жоден із цих методів не спрацював. Він добре працює в більшості випадків, коли проблема пов’язана з пошкодженням системи. Цей інструмент також оптимізує вашу систему для максимальної продуктивності. Його можна завантажити за Натиснувши тут

CCNA, веб-розробник, засіб виправлення неполадок ПК
Я комп'ютерний ентузіаст і практикуючий ІТ-фахівець. У мене багаторічний досвід роботи у комп'ютерному програмуванні, усуненні несправностей апаратного забезпечення та ремонту. Я спеціалізуюся на веб-розробці та проектуванні баз даних. У мене також є сертифікація CCNA для проектування мережі та усунення несправностей.

