Оновлено квітень 2024: Припиніть отримувати повідомлення про помилки та сповільніть роботу системи за допомогою нашого інструмента оптимізації. Отримайте зараз на посилання
- Завантажити та встановити інструмент для ремонту тут.
- Нехай сканує ваш комп’ютер.
- Тоді інструмент буде ремонт комп'ютера.
Якщо ви призначили мережевий диск для автоматичного підключення під час підключення, служба автозапуску відображає на дисплеї «Все мережеві накопичувачі неможливо зіставити під час підключення ”, якщо Windows не може підключитися з якихось причин.
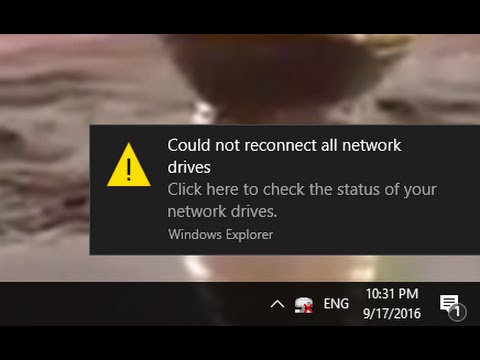
У цьому випадку вам часто потрібно просто відкрити підключений мережевий диск для підключення. Це робить це сповіщення непотрібним або дратує, якщо воно завжди відображається кожного разу, коли ви входите в систему.
У цьому підручнику ми навчимо вас, як відключити повідомлення "Не всі мережеві диски можна відновити при вході" для всіх користувачів Windows 10.
Створіть елемент запуску
Примітка. Це обхідне рішення працює лише для пристрою, який має доступ до мережі, коли він підключений. Якщо пристрій не встановив підключення до мережі під час реєстрації, сценарій запуску не буде автоматично підключати мережеві диски.
Скопіюйте файл сценарію (MapDrives.cmd) у таку папку:
% ProgramData% \ Microsoft \ Windows \ Меню "Пуск" \ Programs \ Autoload
Скопіюйте файл сценарію (MapDrives.ps1) у наступну папку:
% SystemDrive% \ Скрипти \
Файл журналу (StartupLog.txt) створюється в папці TEMP%.
Вийдіть, а потім увійдіть знову, щоб відкрити підключені диски.
Створіть заплановане завдання
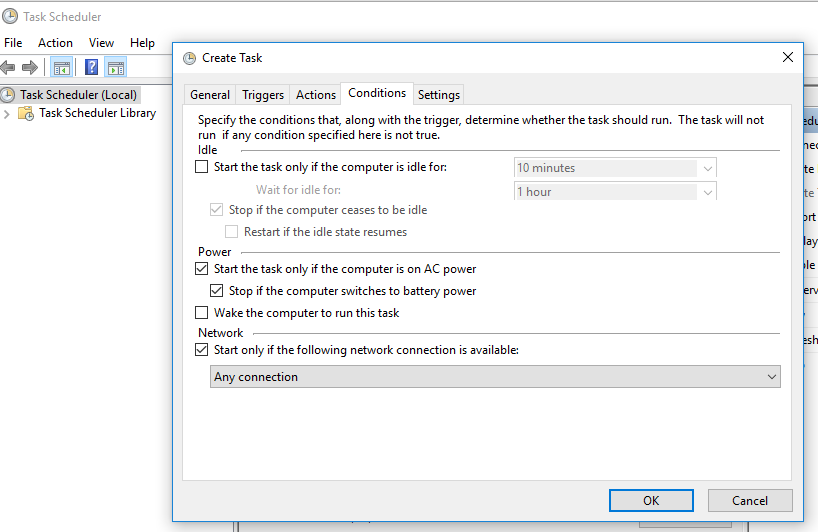
Скопіюйте файл сценарію MapDrives.ps1 у наступну папку:
% SystemDrive% \ Скрипти \
- У Планувальнику завдань виберіть Дія> Створити завдання.
- На вкладці Загальне діалогового вікна Створення завдання введіть назву (наприклад, Підключити мережеві диски) та опис завдання.
- Виберіть “Змінити користувача або групу”, виберіть локального користувача або групу (наприклад, LocalComputer \ Users) і натисніть “OK”.
- На вкладці Тригери виберіть Створити, а потім у полі Запустити завдання виберіть Підключитися.
- На вкладці Дії виберіть Створити, а потім виберіть Запустити програму для поля Дія.
- Введіть Powershell.exe у поле Програма / сценарій.
- У поле Додати аргументи (необов’язково) введіть:
Оновлення квітня 2024 року:
Тепер за допомогою цього інструменту можна запобігти проблемам з ПК, наприклад, захистити вас від втрати файлів та шкідливого програмного забезпечення. Крім того, це чудовий спосіб оптимізувати комп’ютер для максимальної продуктивності. Програма з легкістю виправляє поширені помилки, які можуть виникати в системах Windows - не потрібно кількох годин усунення несправностей, коли у вас під рукою ідеальне рішення:
- Крок 1: Завантажте інструмент для ремонту та оптимізації ПК (Windows 10, 8, 7, XP, Vista - Microsoft Gold Certified).
- Крок 2: натисніть кнопку "Нач.скан»Щоб знайти проблеми з реєстром Windows, які можуть викликати проблеми з ПК.
- Крок 3: натисніть кнопку "Ремонт всеЩоб виправити всі питання.
-Windowsstyle прихований -команда. \ MapDrives.ps1 >>% TEMP% \ StartupLog.txt 2> & 1
- У полі "Пуск" (необов'язково) введіть розташування (% SystemDrive% \ Scripts) файлу сценарію.
- На вкладці Умови виберіть Запустити, лише якщо доступне таке мережеве підключення, виберіть Будь-яке підключення та натисніть кнопку ОК.
- Вийдіть із системи, а потім увійдіть знову, щоб виконати заплановане завдання.
Зачекайте, поки Window підключиться, перш ніж призначати мережеві драйвери.
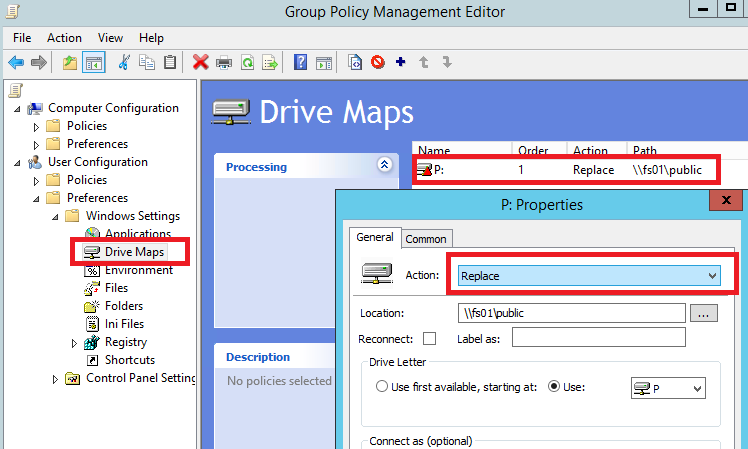
Якщо ви бачите повідомлення "Windows не може підключитися до всіх мережевих драйверів", політика, що відповідає вашим драйверам, зазвичай починається під час запуску та закінчується, перш ніж ви зможете підключитися до системи. На даний момент активного зв’язку фактично немає. Це означає, що драйвери не можна завантажувати, доки ви не завершите послідовність входу в систему Windows 10. У цьому випадку вам потрібно буде налаштувати об’єкт локальної групової політики, який може змусити Windows чекати входу до входу. Ось як це працює:
- Натисніть комбінацію клавіш Win + R, щоб відобразити вікно “Run” на вашому комп’ютері.
- У цьому вікні введіть gpedit.msc і натисніть Enter. Запущено редактор групової політики.
- Звідти перейдіть за таким шляхом: Конфігурація комп'ютера -> Адміністративні шаблони -> Система -> Підключення.
- Потім просто встановіть прапорець групової політики «Завжди чекати мережі, коли мій комп'ютер запускається та підключається».
- Застосуйте ці нові налаштування та збережіть свої.
- Наприкінці перезавантажте систему Windows 10.
Встановіть оновлення KB4469342
Інший спосіб виправити помилку - це встановити виправлення, випущене Windows. Можливо, у вашій системі немає оновлення, яке спричиняє проблему. Щоб встановити оновлення, виконайте такі дії:
- Перейдіть до каталогу Центру оновлення Windows.
- Перевірте, чи є оновлення KB4469342, і завантажте оновлення для вашої системи.
- Після завантаження запустіть оновлення, щоб встановити його.
- Нарешті, перезапустіть систему, щоб перевірити, чи проблему вирішено.
Підключіть справжній зовнішній драйвер
Якщо це сповіщення пов’язане з драйвером, який наразі не підключений до вашого комп’ютера, вам потрібно лише відновити фактичне з’єднання. Наприклад, якщо це зовнішній жорсткий диск, який в даний час не розпізнається вашим ПК, а фактичне попередження викликане саме цим зовнішнім обладнанням, слід від’єднати та підключити USB-кабель. Це має усунути системне попередження, а також проблему мережевого підключення, про яку ваша система Windows 10 повідомила вперше.
Порада експерта: Цей інструмент відновлення сканує репозиторії та замінює пошкоджені чи відсутні файли, якщо жоден із цих методів не спрацював. Він добре працює в більшості випадків, коли проблема пов’язана з пошкодженням системи. Цей інструмент також оптимізує вашу систему для максимальної продуктивності. Його можна завантажити за Натиснувши тут

CCNA, веб-розробник, засіб виправлення неполадок ПК
Я комп'ютерний ентузіаст і практикуючий ІТ-фахівець. У мене багаторічний досвід роботи у комп'ютерному програмуванні, усуненні несправностей апаратного забезпечення та ремонту. Я спеціалізуюся на веб-розробці та проектуванні баз даних. У мене також є сертифікація CCNA для проектування мережі та усунення несправностей.

