Оновлено квітень 2024: Припиніть отримувати повідомлення про помилки та сповільніть роботу системи за допомогою нашого інструмента оптимізації. Отримайте зараз на посилання
- Завантажити та встановити інструмент для ремонту тут.
- Нехай сканує ваш комп’ютер.
- Тоді інструмент буде ремонт комп'ютера.
Деякі користувачі Windows щоразу намагаються зіткнутися з помилкою Dae 13001 використовуйте Pro Tools на своєму комп’ютері. Було підтверджено, що ця проблема виникає в Windows 7, Windows 8.1 та Windows 10.
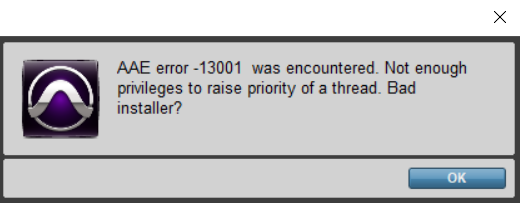
Після вивчення цієї конкретної проблеми виявляється, що проблема насправді спричинена проблемою дозволів:
- Основний виконуваний файл може не мати прав адміністратора на використання певних залежностей, необхідних для Pro Tools.
- Встановлені Pro Tools не працювали з правами адміністратора, тому деякі модулі програми були встановлені неправильно.
Якщо під час відкриття Pro Tools ви бачите код помилки DAE 13001, існує кілька методів, які були підтверджені іншими для вирішення проблеми.
Перевірте свої плагіни
Помилки Dae Error 13001 можуть бути спричинені старими плагінами в папці плагінів. Тож не забудьте перевірити свої плагіни та переконатися, що всі вони оновлені. Раніше ми рекомендували PluginUpdate для спрощення цього процесу. Однак підтримку припинено, і підтримувана база даних більше не активна. Отже, основні функції було видалено, тому остання версія буде перевірятися по одному на веб-сайті кожного розробника.
Почніть з прав адміністратора
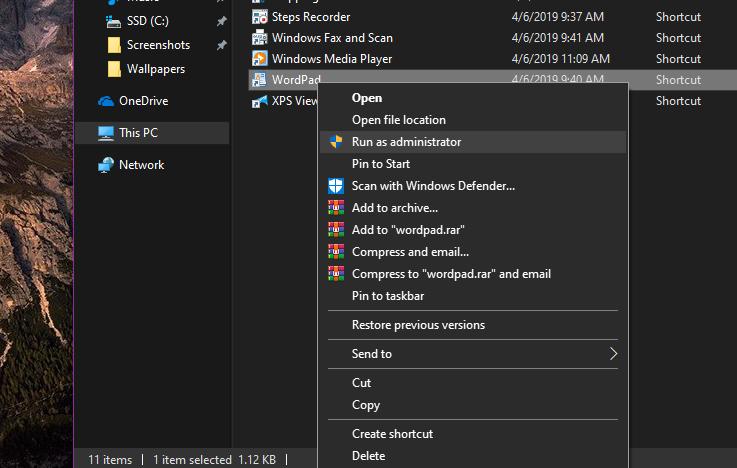
Якщо ця помилка виникає відразу після подвійного клацання на панелі запуску, зверніть увагу, що можуть виникнути проблеми з дозволами.
Можливо, PRO Tools не має прав адміністратора, щоб бачити всі його залежності. Ця проблема здебільшого обмежена Windows 7 та Windows 8.1, оскільки Windows 10 набагато кращий з дозволами.
Якщо ви вважаєте, що цей сценарій застосовний, слід розпочати усунення несправностей, переконавшись, що основний виконуваний файл Pro Tools працює з адміністративними дозволами.
Переінсталюйте та запустіть Digidrive
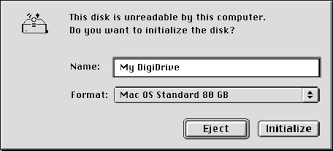
Якщо описані вище методи все одно не допомагають, потрібно перевстановити Digidriver і переконатися, що він працює. Перейдіть до розділу «Мій комп’ютер», а потім на диск C (C :).
Потім перейдіть до «Програми». Коли виявите, що файли приховані, натисніть, щоб показати файли.
Потім перейдіть до папки Digidesign, а потім до папки Drivers. Повний шлях повинен виглядати так: «Цей комп’ютер> C:> Програми> Digidesign> Драйвери.
Оновлення квітня 2024 року:
Тепер за допомогою цього інструменту можна запобігти проблемам з ПК, наприклад, захистити вас від втрати файлів та шкідливого програмного забезпечення. Крім того, це чудовий спосіб оптимізувати комп’ютер для максимальної продуктивності. Програма з легкістю виправляє поширені помилки, які можуть виникати в системах Windows - не потрібно кількох годин усунення несправностей, коли у вас під рукою ідеальне рішення:
- Крок 1: Завантажте інструмент для ремонту та оптимізації ПК (Windows 10, 8, 7, XP, Vista - Microsoft Gold Certified).
- Крок 2: натисніть кнопку "Нач.скан»Щоб знайти проблеми з реєстром Windows, які можуть викликати проблеми з ПК.
- Крок 3: натисніть кнопку "Ремонт всеЩоб виправити всі питання.
Опинившись у потрібному місці, знайдіть логотип Digidriver (білий d з малими літерами на синьому овальному фоні) і двічі клацніть на ньому.
Натисніть на «Встановити». Натисніть «Встановити назавжди», якщо з’являться додаткові поля. Цей крок гарантує, що ваш комп’ютер зможе виявити та запустити драйвери пристроїв, необхідні для пошуку та використання апаратного забезпечення, підключеного до вашого ПК.
Сканування драйверів пристроїв вручну

Digidriver може не оновлювати драйвери пристроїв для вашого обладнання, або Pro Tools все ще не може знайти ваш апаратний інтерфейс. У цьому випадку вам доведеться самостійно встановлювати драйвери.
- Перейдіть до диспетчера пристроїв. Для цього клацніть правою кнопкою миші журнал Windows і виберіть Диспетчер пристроїв. Тут натисніть на знак плюс (+) поруч із пунктом «Звукові та відео контролери та ігри», щоб переглянути вміст цієї категорії.
- Для «Mbox 2» ви повинні побачити аудіодрайвер Digidesign Mbox 2 і драйвер Digidesign Mbox 2 Midi. Якщо один з них показує жовтий «!» чи «?» Клацніть їх правою кнопкою миші поруч із ними та виберіть «Оновити драйвер».
- Коли буде запропоновано ввести Центр оновлення Windows для автоматичного пошуку та завантаження драйверів, натисніть Ні, не зараз. Потім натисніть «Далі». У наступному вікні, що з’явиться, виберіть “Встановити зі списку або певного місця” та натисніть “Далі”.
- У наступному вікні виберіть “Не шукати”. Я виберу драйвер для встановлення та натисніть “Далі”.
- З'явиться список драйверів. Виберіть відповідний драйвер і натисніть «Далі».
- З'явиться вікно з описом драйвера, який слід встановити, та обладнання, яке використовується. Натисніть “Продовжити в будь-якому випадку”.
- Нарешті, у наступному вікні натисніть «Готово».
Порада експерта: Цей інструмент відновлення сканує репозиторії та замінює пошкоджені чи відсутні файли, якщо жоден із цих методів не спрацював. Він добре працює в більшості випадків, коли проблема пов’язана з пошкодженням системи. Цей інструмент також оптимізує вашу систему для максимальної продуктивності. Його можна завантажити за Натиснувши тут

CCNA, веб-розробник, засіб виправлення неполадок ПК
Я комп'ютерний ентузіаст і практикуючий ІТ-фахівець. У мене багаторічний досвід роботи у комп'ютерному програмуванні, усуненні несправностей апаратного забезпечення та ремонту. Я спеціалізуюся на веб-розробці та проектуванні баз даних. У мене також є сертифікація CCNA для проектування мережі та усунення несправностей.

