Оновлено квітень 2024: Припиніть отримувати повідомлення про помилки та сповільніть роботу системи за допомогою нашого інструмента оптимізації. Отримайте зараз на посилання
- Завантажити та встановити інструмент для ремонту тут.
- Нехай сканує ваш комп’ютер.
- Тоді інструмент буде ремонт комп'ютера.
Discord - одна з найкращих і найпопулярніших програм для геймерів. Я ніколи не зустрічав жодного гравця, який не використовує Discord.
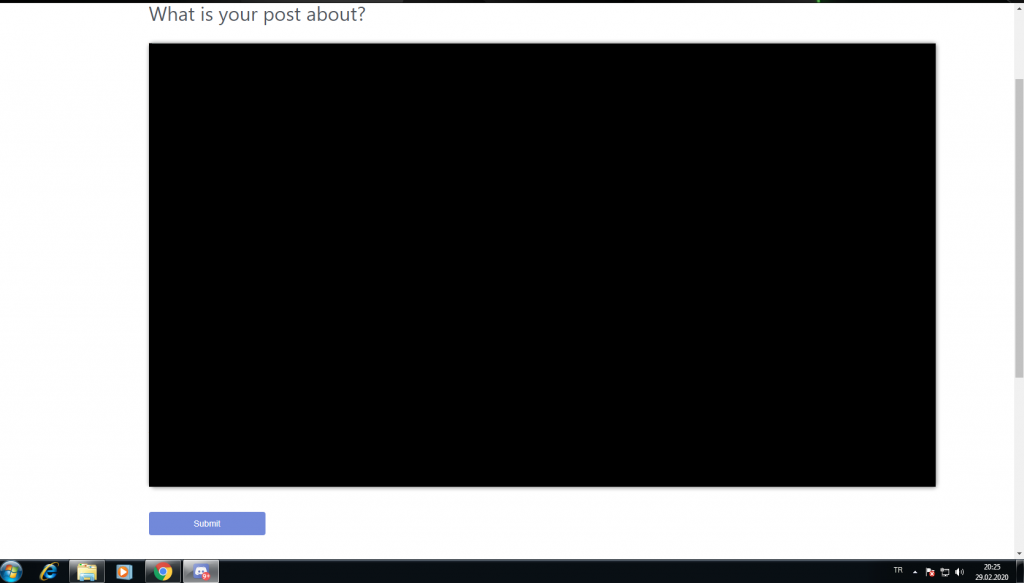
Завдяки найновішій функції спільного використання екрану Discord став ще більш популярним. Окрім повідомлень та дзвінків, ви також можете поділитися своїм екраном! Однак проблема спільного використання екрана має деякі помилки великі проблеми для користувачів.
Одна з основних проблем з Обмін екраном розбрату є чорний екран. Ви насолоджуєтесь грою, коли ділитесь нею зі своїм другом, і екран раптом згасає! Це може мати велике значення для будь-якого гравця. На щастя, ми знайшли кілька рішень, які працюють у різних випадках.
Що таке спільний доступ до екрану в Discord?
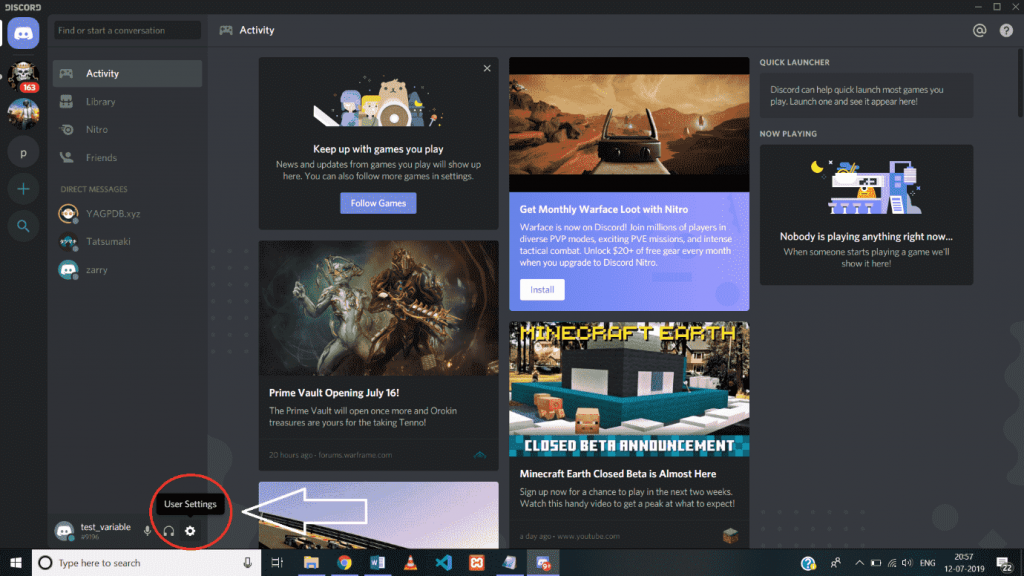
Discord - це соціальна платформа, яка дозволяє користувачам спілкуватися з іншими за допомогою тексту, голосу та відео, також на серверах чату. Це для певної мети.
Спільний доступ до екрану - це ще одна функція, яка була додана до Discord у серпні 2017 року і доступна для всіх до жовтня 2017 року. Функція спільного використання екрана в Discord дозволяє користувачам вашого сервера чату Discord (максимум 10) взаємодіяти з вашим екраном.
На додаток до спільного використання екрану, ви також можете одночасно здійснювати відеодзвінки на своїх серверах чату. Це чудова вбудована функція Discord, яка не вимагає встановлення додаткового програмного забезпечення.
Деякі найпоширеніші причини проблем із чорним екраном Discord Screen Share
- Права доступу: Коли ви ділитесь екраном із програмою, яка має інші права доступу, крім Discord, раптово з’являється чорний екран. Права доступу є однією з найпоширеніших причин проблем спільного використання екрана в Discord.
- Використовуйте новітні технології: інноваційну функцію Discord, і ми знаємо, як геймери люблять досліджувати! На жаль, ця функція також може спричинити проблеми спільного використання екрана.
- Графічні драйвери. Однією з найпоширеніших причин проблем із спільним доступом до екрана є застарілі або пошкоджені графічні драйвери. Цю проблему легко вирішити. Якщо драйвери так, у вас можуть виникнути інші проблеми з дисплеєм у вашій системі.
- Проблеми з новою функцією спільного використання екрана. Спільний доступ до екрану - відносно нова функція. Є ще кілька помилок, і ви можете зіткнутися з деякими проблемами, але не хвилюйтеся. Більшість проблем легко вирішити.
Оновити розлад

Discord періодично видає оновлення для виправлення помилок. Нещодавнє оновлення може завадити роботі Discord належним чином, і для вирішення проблеми вам може знадобитися нове оновлення. Тому слід перевірити, чи доступне оновлення.
Ось як ви це робите:
Оновлення квітня 2024 року:
Тепер за допомогою цього інструменту можна запобігти проблемам з ПК, наприклад, захистити вас від втрати файлів та шкідливого програмного забезпечення. Крім того, це чудовий спосіб оптимізувати комп’ютер для максимальної продуктивності. Програма з легкістю виправляє поширені помилки, які можуть виникати в системах Windows - не потрібно кількох годин усунення несправностей, коли у вас під рукою ідеальне рішення:
- Крок 1: Завантажте інструмент для ремонту та оптимізації ПК (Windows 10, 8, 7, XP, Vista - Microsoft Gold Certified).
- Крок 2: натисніть кнопку "Нач.скан»Щоб знайти проблеми з реєстром Windows, які можуть викликати проблеми з ПК.
- Крок 3: натисніть кнопку "Ремонт всеЩоб виправити всі питання.
1) Одночасно натисніть клавішу з логотипом Windows та R на клавіатурі, щоб відкрити діалогове вікно "Виконати".
2) Введіть% локальних даних% та натисніть OK.
3) Двічі клацніть Discord.
4) Двічі клацніть Update.exe і дочекайтеся завершення процесу оновлення.
5) Перезапустіть Discord, щоб перевірити вашу проблему.
Якщо під час потокового передавання ви зіткнулися з проблемою натискання ще раз, спробуйте наступне виправлення.
Переконайтеся, що гру додано до Discord
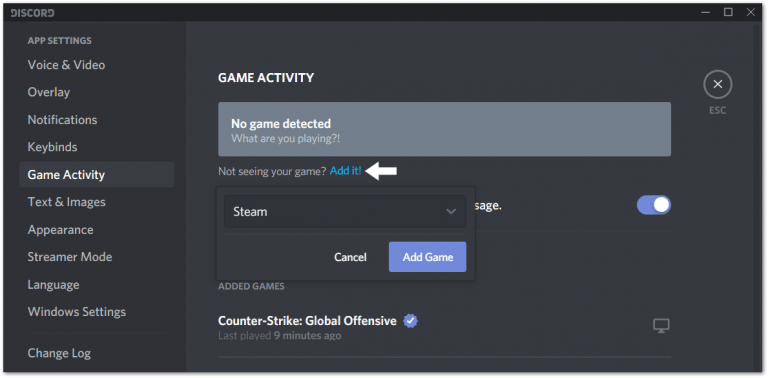
Якщо у вас виникають проблеми із спільним використанням певної гри чи навіть програми, переконайтеся, що вона додана до розділу Налаштування ігрової діяльності. Зазвичай, коли ви запускаєте гру, вона повинна відображатися на Discord у цьому списку. Якщо ні, ви можете легко додати його вручну. У деяких випадках цей крок був найкращим рішенням, тому спробувати його не складе труднощів.
- Для цього спочатку відкрийте гру / додаток, яким хочете поділитися, і клієнт Discord. Потім клацніть піктограму «Налаштування» в клієнті Discord, щоб відкрити меню «Налаштування користувача».
- На лівій панелі в розділі «Налаштування програми» виберіть «Ігрова активність» та натисніть «Додати! Потім клацніть поле «Вибрати…» і виберіть програму, до якої ви хочете поділитися, зі спадного списку.
Увімкнення та вимкнення апаратного прискорення

Коли ви запускаєте програму, вона зазвичай використовує стандартний процесор на вашому комп’ютері. Коли ви виконуєте важку роботу для ефективної роботи, наприклад, спільний доступ до екрана, програма використовує інші апаратні компоненти на вашому ПК.
Якщо у вас хороше обладнання, увімкнення апаратного прискорення збільшить продуктивність вашої програми. Однак якщо ваше обладнання слабке, ця функція може викликати у вас проблеми.
Щоб побачити, чи це основна проблема, увімкніть апаратне прискорення на Discord, якщо воно вимкнено, або навпаки.
Перезапустіть клієнт Discord та програму, якою ви хочете поділитися.
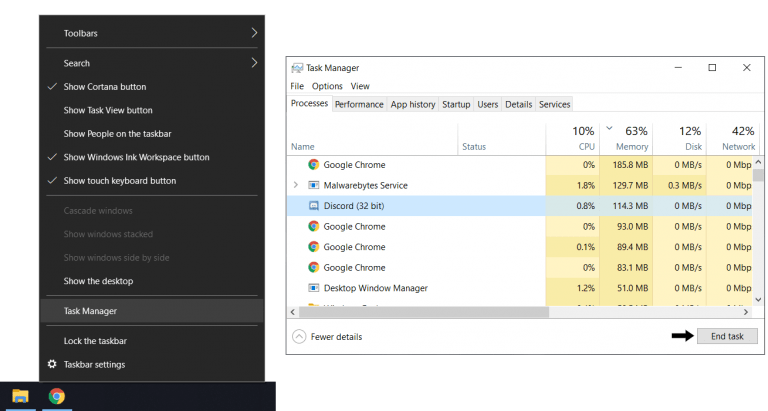
Якщо ви вперше стикаєтесь із цією проблемою спільного використання екрана Discord, цей крок повинен бути вашою першою зупинкою. Просто перезапуск обох програм запускає новий сеанс і гарантує, що програми завантажуються правильно. Тому для цього кроку вам потрібно буде перезапустити як клієнт Discord, так і програму, якою ви ділитесь, оскільки ви не знаєте, яка програма викликає проблему.
- Перш за все, ми рекомендуємо просте оновлення клієнта Discord. Для цього виберіть вікно Discord і просто натисніть клавіші Ctrl і R (для Windows).
- Тепер вікно Discord на деякий час має бути порожнім і сірим, а потім перезавантаження буде завершено за лічені секунди.
- По-друге, ви можете більш ретельно перезапустити клієнт Discord та ігровий додаток, повністю виконавши завдання, перш ніж їх знову відкрити. Зауважте, що просто натискання кнопки X у верхньому правому куті вікна не закриє програми повністю. Програми продовжуватимуть працювати у фоновому режимі. Тому найпростіший спосіб виконувати завдання - використовувати диспетчер завдань перед спробою перезапустити програми.
- Для цього кроку, перш за все, клацніть правою кнопкою миші на панелі завдань, виберіть Диспетчер завдань і виберіть Розбіжність у розділі Процеси, а потім натисніть Готово завдання.
- Потім зробіть те ж саме з програмою, якою ви ділитесь.
Тепер, коли всі процеси закінчені, ви можете спробувати знову відкрити обидві програми. Можливо, доцільно просто перезавантажити комп’ютер після виконання завдань для отримання більш значущого ефекту.
Порада експерта: Цей інструмент відновлення сканує репозиторії та замінює пошкоджені чи відсутні файли, якщо жоден із цих методів не спрацював. Він добре працює в більшості випадків, коли проблема пов’язана з пошкодженням системи. Цей інструмент також оптимізує вашу систему для максимальної продуктивності. Його можна завантажити за Натиснувши тут

CCNA, веб-розробник, засіб виправлення неполадок ПК
Я комп'ютерний ентузіаст і практикуючий ІТ-фахівець. У мене багаторічний досвід роботи у комп'ютерному програмуванні, усуненні несправностей апаратного забезпечення та ремонту. Я спеціалізуюся на веб-розробці та проектуванні баз даних. У мене також є сертифікація CCNA для проектування мережі та усунення несправностей.

