Оновлено квітень 2024: Припиніть отримувати повідомлення про помилки та сповільніть роботу системи за допомогою нашого інструмента оптимізації. Отримайте зараз на посилання
- Завантажити та встановити інструмент для ремонту тут.
- Нехай сканує ваш комп’ютер.
- Тоді інструмент буде ремонт комп'ютера.

Контролер Sony PlayStation 5 схильний до страшного аналогового дрейфу. Ця сторінка покаже вам, як виявити проблему дрейфу палиці, як її виправити та як надіслати свій контролер DualSense до Sony, щоб виправити це, якщо все інше не вдається.
Дрейф палиці на контролері PS5 відносно легко виявити. Це явище, коли один з аналогових стиків рухається самостійно, навіть якщо ви не торкаєтесь контролера. Це впливає на ігри, коли ваша палка рухається і змінює рух / прицілювання тощо.
Що спричиняє проблему дрейфу палиці в DualSense?

Дрейф палиці DualSense відбувається, коли PS5 реєструє рух на екрані, коли програвач не торкається контролера. Наприклад, ваш персонаж може рухатися у Fortnite, навіть якщо ви насправді не торкаєтеся DualSense.
Це відбувається через дрейф DualSense. По суті, датчики джойстика всередині колодки передчасно застаріли. Вони швидко зношуються, засмічуються мітками великого пальця і з часом можуть деформуватися.
Це не ідеально, якщо ви хочете, щоб ваш DualSense працював довго. Ніхто не хоче витрачати гроші на новий контролер, якщо він вийде з ладу через кілька місяців. На щастя, є кілька речей, які ви можете зробити, щоб виправити дрейф DualSense.
Як вирішити проблему з дрейфом палиці DualSense у PS5?
Оновлення квітня 2024 року:
Тепер за допомогою цього інструменту можна запобігти проблемам з ПК, наприклад, захистити вас від втрати файлів та шкідливого програмного забезпечення. Крім того, це чудовий спосіб оптимізувати комп’ютер для максимальної продуктивності. Програма з легкістю виправляє поширені помилки, які можуть виникати в системах Windows - не потрібно кількох годин усунення несправностей, коли у вас під рукою ідеальне рішення:
- Крок 1: Завантажте інструмент для ремонту та оптимізації ПК (Windows 10, 8, 7, XP, Vista - Microsoft Gold Certified).
- Крок 2: натисніть кнопку "Нач.скан»Щоб знайти проблеми з реєстром Windows, які можуть викликати проблеми з ПК.
- Крок 3: натисніть кнопку "Ремонт всеЩоб виправити всі питання.
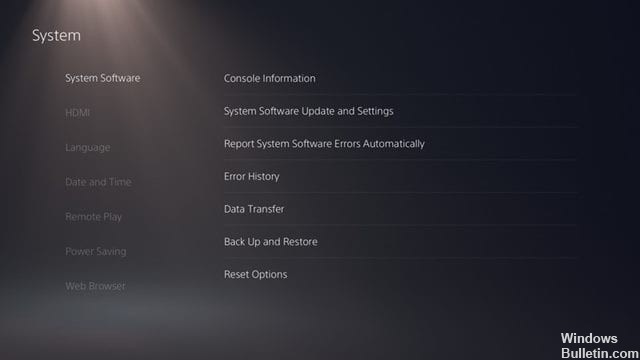
Оновіть ваш PS5 та ваш контролер PS5
Якщо ви давно не оновлювали консоль або контролер, зробіть це якомога швидше. Хороша новина полягає в тому, що Sony випускає своєчасні оновлення для PS5 постійно оновлюйте консоль та контролер.
Якщо ви використовуєте застаріле програмне забезпечення, можуть виникнути такі проблеми, як дрейф контролера. Виконайте ці прості кроки, щоб оновити контролер PS5.
- Спочатку перейдіть до Налаштування -> Мережа. У розділі “Мережа” зніміть прапорець біля пункту “Підключитися до Інтернету”.
- Тепер перейдіть до Налаштування -> Система -> Дата та час. Змініть дату на PS5 відповідно до поточного дня.
- Тепер підключіть контролер PS5 DualSense до консолі через USB.
- Потім перезавантажте PS5 та оновіть контролер.
Скиньте налаштування контролера DualSense
Якщо після очищення та оновлення консолі ви все ще відчуваєте дрейф контролера, вам потрібно скинути налаштування контролера DualSense. Скинути налаштування контролера DualSense досить просто; дотримуйтесь цих простих кроків.
- Спочатку вимкніть консоль PS5.
- Тепер погляньте на задню панель контролера DualSense. Ззаду має бути невеликий отвір.
- Під невеликим отвором знаходиться кнопка скидання. Найкращий спосіб натиснути кнопку скидання - це скористатися ручкою або гострим інструментом.
- Ви також можете використовувати виштовхувач SIM-картки.
- Ви повинні тримати стилус у отворі принаймні 5 секунд, щоб розпочати процес скидання.
- Потім підключіть контролер до консолі PS5 за допомогою USB-кабелю та натисніть кнопку PS.
Скидання налаштувань BlueTooth
Якщо після використання вищезазначених методів проблема з дрейфом контролера все ще виникає, вам потрібно буде скинути налаштування Bluetooth. Хоча Bluetooth є найменш ймовірною причиною дрейфу контролера, ви все одно можете спробувати. Багато користувачів повідомляють, що скидання налаштувань Bluetooth усунуло проблему дрейфу контролера.
- Спочатку перейдіть у Налаштування.
- На сторінці Налаштування перейдіть до Аксесуари -> Загальне.
- Тепер вимкніть Bluetooth на вкладці Загальні, а потім увімкніть його знову.
Порада експерта: Цей інструмент відновлення сканує репозиторії та замінює пошкоджені чи відсутні файли, якщо жоден із цих методів не спрацював. Він добре працює в більшості випадків, коли проблема пов’язана з пошкодженням системи. Цей інструмент також оптимізує вашу систему для максимальної продуктивності. Його можна завантажити за Натиснувши тут
ЧАСТІ ЗАПИТАННЯ
Чи можете ви виправити джойстик Drift PS5?
Знайдіть невеликий отвір на задній панелі DualSense, де прихована кнопка скидання. Вам потрібно буде об’єкт, наприклад скріпку, щоб обережно вставити кнопку та утримувати її протягом п’яти секунд. Після скидання налаштувань знову підключіть контролер до PS5 і перевірте, чи немає там дрейфу.
Як зупинити дрейф DualSense?
Обмеження фактичного часу гри не є інтуїтивним, але може бути корисним звернути увагу на інші фактори. Наприклад, регулярно чистіть зовнішню частину контролерів, щоб запобігти потраплянню частинок всередину. Не кладіть їх на підлогу, подушки дивана чи домашніх тварин.
Чи є у DualSense дрейф?
Дрейф DualSense - далеко не нова проблема, хоча нещодавно він був у новинах у зв'язку з колективним позовом. Вищезазначені приклади дрейфування датуються тим часом, коли запускалася консоль. З тих пір з’явилося безліч інших публікацій на підредакторах PlayStation та PS5, які скаржились на проблему.
Чому мій джойстик PS5 не працює?
Є кілька причин, чому контролер PS5 може не синхронізуватися з консоллю: контролер синхронізується з іншим пристроєм. Підключення контролера до ПК або іншої консолі скасовує його з'єднання з PS5. Проблеми з підключенням контролера через Bluetooth.


