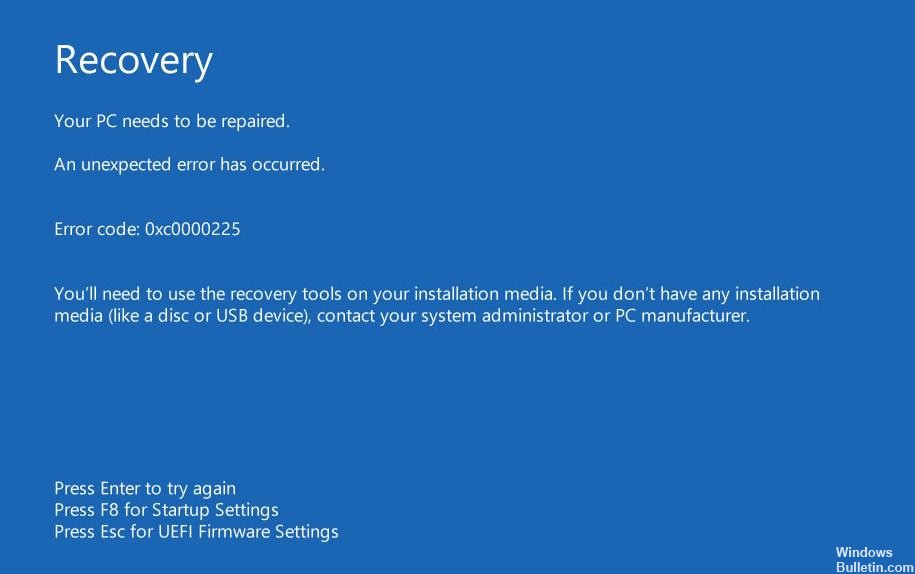Оновлений травень 2024: Припиніть отримувати повідомлення про помилки та сповільніть роботу системи за допомогою нашого інструмента оптимізації. Отримайте зараз на посилання
- Завантажити та встановити інструмент для ремонту тут.
- Нехай сканує ваш комп’ютер.
- Тоді інструмент буде ремонт комп'ютера.
Крок 1. Запустіть автоматичне відновлення Windows.
Крок 2. Запустіть SFC вручну та перевірте сканування диска.
Крок 3: Відновіть BCD.
Крок 4: Ваш активний розділ.
Крок 5. Перевірте наявність несправного обладнання.
Перезавантажте комп’ютер. Перше рішення є найпростішим і очевидним: перезавантажте комп’ютер.
Запустіть SFC і CHKDSK. І sfc CHKDSK — це системні утиліти Windows, які можуть допомогти вам відновити пошкоджену файлову систему.
Оновлення Windows 10.
Спосіб 1: Перевірте фізичне підключення пристрою. 2:
Метод Відновіть файл BCD.
Метод перебудови 3: вулик BCR.
Спосіб 4. Запустіть утиліту автоматичного відновлення.
Спосіб 5. Скидання налаштувань BIOS/UEFI.
Метод Марк 6: Онлайн-завантажувальний диск.
Отримати виправлення до “0xc0000225: сталася несподівана помилка” Помилка завантаження для Windows операційних систем.
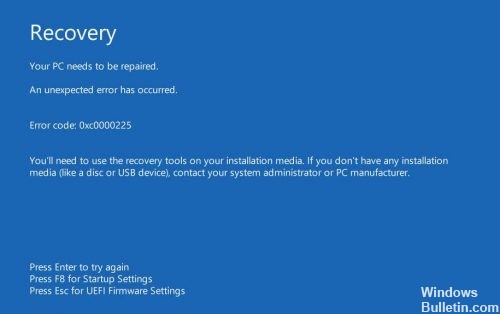
Однією з найпоширеніших причин цієї помилки є відсутність або пошкодження БХД. Це може статися через помилки запису жорсткого диска, збої в живленні, віруси завантажувального сектора або помилки в ручній конфігурації BCD. Це означає, що Windows не може знайти системні файли, використовувані для завантаження, також відомі як BCD (дані конфігурації завантаження). Іншими словами, якщо ваші системні файли пошкоджені, файлова система диска погано налаштована, або якщо у вас є несправний апаратний пристрій, виникне помилка 0xc0000225.
Як ви можете виправити код помилки 0xc0000225?
Автоматичне відновлення Windows

По-перше, ви повинні спробувати вбудовану у Windows 10 усунення несправностей. Система автоматично шукає проблеми і намагається їх вирішити сама. Сподіваюся, що це допоможе відновити пошкоджену БХД, щоб ви могли повернутися до роботи.
Після завантаження з інсталяційної дискети Windows 10 зачекайте, поки не з'явиться екран налаштування Windows. Підтвердьте параметри мови, а потім натисніть кнопку Далі. Якщо з'явиться вікно Install Now (Встановити зараз), натисніть посилання Repair Computer (Ремонт комп'ютера) у нижньому лівому куті.
З'явиться меню опцій, виберіть Усунення несправностей, потім Додаткові параметри. У меню Додаткові параметри виберіть пункт Авто ремонт. Запустіть цей процес і перезавантажте комп'ютер, коли він закінчить.
Використовуйте засіб відновлення запуску для виправлення BOOTMGR.

На Windows Vista, Windows 7, Windows 8, Windows 8, Windows 8.1 і Windows 10, відновлення запуску може бути використано для сканування системи на пошкоджені або відсутні системні файли і замінити файл BCD, якщо він пошкоджений або відсутній.
Оновлення за травень 2024 року:
Тепер за допомогою цього інструменту можна запобігти проблемам з ПК, наприклад, захистити вас від втрати файлів та шкідливого програмного забезпечення. Крім того, це чудовий спосіб оптимізувати комп’ютер для максимальної продуктивності. Програма з легкістю виправляє поширені помилки, які можуть виникати в системах Windows - не потрібно кількох годин усунення несправностей, коли у вас під рукою ідеальне рішення:
- Крок 1: Завантажте інструмент для ремонту та оптимізації ПК (Windows 10, 8, 7, XP, Vista - Microsoft Gold Certified).
- Крок 2: натисніть кнопку "Нач.скан»Щоб знайти проблеми з реєстром Windows, які можуть викликати проблеми з ПК.
- Крок 3: натисніть кнопку "Ремонт всеЩоб виправити всі питання.
Ремонт запуску є інструментом автоматичної діагностики та відновлення, доступним на інсталяційному диску Windows, який можна використовувати для пошуку та виправлення деяких поширених проблем. Для отримання додаткової інформації про те, як працює поновлення запуску та що він робить, відвідайте нашу базу знань.
Відновити BCD

Оскільки помилка завантаження часто викликана відсутністю BCD, відновлення часто є гарним рішенням.
Ось кроки для відновлення BCD:
Завантаження з інсталяційної дискети Windows
Після вибору правильної мови, часу та введення клавіатури натисніть кнопку Ремонт комп'ютера.
Виберіть інсталяційний диск Windows, який зазвичай є C: і натисніть кнопку Далі.
Виберіть командний рядок, коли з'явиться поле Параметри відновлення системи.
Напишіть наступну команду і натисніть Enter: bootrec / rebuildbcdd
Якщо програма знаходить інсталяцію Windows і запитує, чи слід додати її до початкового списку, натисніть Y.
Відновлення завантажувальних файлів
Запустіть комп'ютер із носія Windows.
На екрані «Параметри мови» натисніть Далее.
Виберіть пункт Відновити комп'ютер.
Потім виберіть Усунення несправностей -> Додаткові параметри -> Командний рядок.
У командному рядку введіть такі команди у вказаному порядку:
Bootrec / Fixmbr
bootrec / fixboot / fixboot
bootrec / scanos
bootrec / rebuildbcdd
Натисніть “A”, щоб додати установку до списку завантажень, і натисніть Enter.
Закрийте командний рядок.
Перезапустіть комп'ютер, і якщо 0xc0000225 все ще існує, виконайте наведені нижче дії.
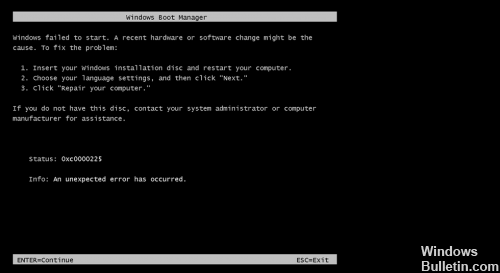
https://www.dell.com/community/Windows-10/Blue-Recovery-Screen-Error-Code-0xc0000225/td-p/5166714
Порада експерта: Цей інструмент відновлення сканує репозиторії та замінює пошкоджені чи відсутні файли, якщо жоден із цих методів не спрацював. Він добре працює в більшості випадків, коли проблема пов’язана з пошкодженням системи. Цей інструмент також оптимізує вашу систему для максимальної продуктивності. Його можна завантажити за Натиснувши тут

CCNA, веб-розробник, засіб виправлення неполадок ПК
Я комп'ютерний ентузіаст і практикуючий ІТ-фахівець. У мене багаторічний досвід роботи у комп'ютерному програмуванні, усуненні несправностей апаратного забезпечення та ремонту. Я спеціалізуюся на веб-розробці та проектуванні баз даних. У мене також є сертифікація CCNA для проектування мережі та усунення несправностей.