Оновлено квітень 2024: Припиніть отримувати повідомлення про помилки та сповільніть роботу системи за допомогою нашого інструмента оптимізації. Отримайте зараз на посилання
- Завантажити та встановити інструмент для ремонту тут.
- Нехай сканує ваш комп’ютер.
- Тоді інструмент буде ремонт комп'ютера.
Помилка файлової системи FAT у Windows 10 виникає через застарілу Windows, застарілі драйвери пристроїв, пошкоджені системні файли, пошкоджені диски, пошкоджені диски, програми захисту/шифрування для конфліктуючих папок, помилкові спрацьовування від антивірусу та пошкодженої Windows.
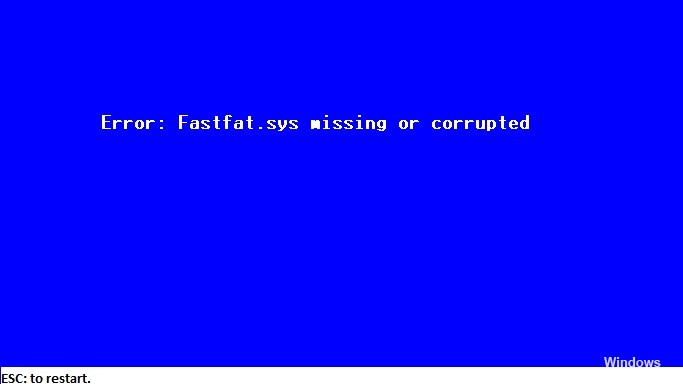
Помилка FATE FILE SYSTEM перезавантажує вашу систему, щоб запобігти пошкодженню системи, як і будь-яка інша помилка BSOD (Blue Screen of Death).
Помилка системи FAT_FILE SYSTEM - одна з найпоширеніших нещасних випадків із смертельними наслідками під Windows 10, і вона також перезавантажує комп'ютер, щоб уникнути пошкоджень, а потім блокує ПК у циклі перезавантаження, якщо ви не запускаєте Windows у безпечному режимі чи не завантажуєте ПК із завантажувального носія . У більшості випадків ця помилка виникає після встановлення нового апаратного, програмного забезпечення або оновлення системи. Крім того, помилка файлової системи FAT може виникнути під час встановлення певної програми, виконання програмного забезпечення, пов’язаного з Windows, завантаження системних драйверів тощо.
Видаліть несправне обладнання
Оновлення квітня 2024 року:
Тепер за допомогою цього інструменту можна запобігти проблемам з ПК, наприклад, захистити вас від втрати файлів та шкідливого програмного забезпечення. Крім того, це чудовий спосіб оптимізувати комп’ютер для максимальної продуктивності. Програма з легкістю виправляє поширені помилки, які можуть виникати в системах Windows - не потрібно кількох годин усунення несправностей, коли у вас під рукою ідеальне рішення:
- Крок 1: Завантажте інструмент для ремонту та оптимізації ПК (Windows 10, 8, 7, XP, Vista - Microsoft Gold Certified).
- Крок 2: натисніть кнопку "Нач.скан»Щоб знайти проблеми з реєстром Windows, які можуть викликати проблеми з ПК.
- Крок 3: натисніть кнопку "Ремонт всеЩоб виправити всі питання.
Помилки у файловій системі FAT в Windows 10 можуть бути викликані несправне обладнання або його драйвери та видалення всіх пристроїв (які можна було видалити) та підключення один за одним для виявлення проблемного обладнання (якщо воно є).
- Вимкніть систему.
- Видаліть усі порти USB, слоти для SD-карт та зовнішні жорсткі диски.
- Вийміть мишу та клавіатуру та підключіть їх, якщо вони потрібні для спілкування з ПК.
- Залиште в системі лише одну оперативну пам’ять і видаліть усі інші, якщо таких більше.
- Якщо в системі більше одного диска зберігання даних, будь то SSD або жорсткі диски, видаліть їх (просто відключіть їх), крім того, де знаходиться операційна система.
- Вийміть відеокарту за винятком вбудованої карти.
- Тепер перезапустіть комп'ютер, щоб перевірити, чи все ще є помилка файлової системи FAT в Windows 10, і якщо система вільна, вимкніть її.
- Додайте один із віддалених пристроїв та увімкніть систему, перевірте, чи не відображається помилка. Повторіть ці дії, поки не знайдете несправний пристрій.
- Після виявлення несправного пристрою протестуйте несправний пристрій на іншому комп'ютері, щоб визначити, чи пристрій пошкоджено. Якщо це так, замініть несправний пристрій на новий.
Виконай команду ChkDsk

Команда chkdsk перераховує та виправляє помилки. Якщо використовується без параметрів, chkdsk відображає стан жорсткого диска на поточному диску. Параметри такі:
Читач: (вказує зчитувач, на якому потрібно використовувати chkdsk). Наприклад, chkdsk C:
/ p (виконує повний аналіз)
/ r (шукає несправні сектори та відновлює читану інформацію. Це означає / p)
/ Знайдіть і виправте помилки. Наприклад, chkdsk / f CC:
Повний синтаксис Check Disk такий:
CHKDSK [том [[ім'я файлу]]] [/ F] [/ V] [/ R] [/ X] [/ I] [/ C] [/ L [: розмір]]
Оновлення драйвера Windows

У багатьох випадках FAT_FILE_SYSTEM викликається несправними або несумісними драйверами, і ми можемо виправити це, встановивши останні драйвери. Драйвер - це програмне забезпечення, яке дозволяє комп'ютеру контактувати з апаратними пристроями. Якщо водії пошкоджені або застаріли, обладнання може не працювати належним чином, що спричинить різні проблеми. Загалом, Windows 10 автоматично завантажує та оновлює драйвери під час встановлення системних оновлень. Якщо система не оновлює драйвери, їх можна встановити вручну.
Крок 1: Клацніть правою кнопкою миші на "Цей ПК" та виберіть "Управління", щоб відкрити Computer Management. Потім ви можете натиснути на «Диспетчер пристроїв» на лівій панелі.
Крок 2: у правій частині диспетчера пристроїв знайдіть і розгорніть пристрій, для якого потрібно оновити драйвери. Клацніть правою кнопкою миші на диску і виберіть Оновити драйвер.
Крок 3: У вікні, що з’явиться, виберіть “Автоматично перевіряти оновлення програмного забезпечення драйвера”. Якщо Windows не знаходить нового драйвера, ви можете спробувати зв’язатися з виробником пристрою, щоб отримати останній драйвер.
Крок 4: Якщо крок 3 не працює, клацніть правою кнопкою миші на пристрої та виберіть Видалити. Потім перезавантажте комп'ютер, і Windows автоматично встановить драйвер.
https://docs.microsoft.com/en-us/windows-hardware/drivers/debugger/bug-check-0x23–fat-file-system
Порада експерта: Цей інструмент відновлення сканує репозиторії та замінює пошкоджені чи відсутні файли, якщо жоден із цих методів не спрацював. Він добре працює в більшості випадків, коли проблема пов’язана з пошкодженням системи. Цей інструмент також оптимізує вашу систему для максимальної продуктивності. Його можна завантажити за Натиснувши тут

CCNA, веб-розробник, засіб виправлення неполадок ПК
Я комп'ютерний ентузіаст і практикуючий ІТ-фахівець. У мене багаторічний досвід роботи у комп'ютерному програмуванні, усуненні несправностей апаратного забезпечення та ремонту. Я спеціалізуюся на веб-розробці та проектуванні баз даних. У мене також є сертифікація CCNA для проектування мережі та усунення несправностей.

