Оновлено квітень 2024: Припиніть отримувати повідомлення про помилки та сповільніть роботу системи за допомогою нашого інструмента оптимізації. Отримайте зараз на посилання
- Завантажити та встановити інструмент для ремонту тут.
- Нехай сканує ваш комп’ютер.
- Тоді інструмент буде ремонт комп'ютера.
Якщо ви нещодавно шукали конкретні файли чи папки в пошуку File Explorer, а результати пошуку нічого не відображають, можливо, проблема пошуку файлового провідника не працює, і переконатися, що це проблема, з якою ми стикаємося. , вам слід шукати деякі файли або папки, які, на вашу думку, існують на вашому ПК, але їх не можна знайти. Коротше кажучи, функція пошуку у Провіднику файлів не працює, і жодних елементів, що відповідають вашому пошуку, не буде знайдено.
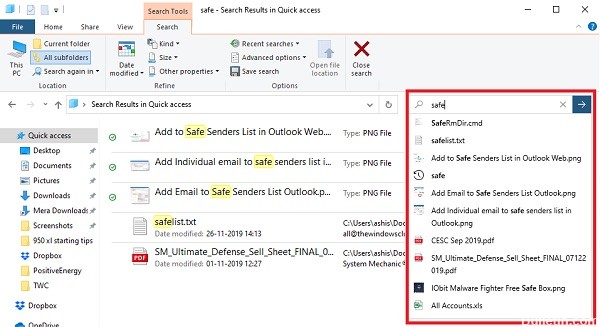
Ви навіть не можете шукати більшість основних програм у файловому провіднику, таких як Калькулятор, Microsoft Word і т. Д. І дуже неприємно для користувачів знаходити всі файли та папки вручну, коли функція пошуку не працює. Основною проблемою можуть бути проблеми з індексуванням або база даних індексів може бути пошкоджена або просто служба пошуку не працює. У будь-якому випадку користувач тут загублений, тому, не витрачаючи часу, давайте подивимося, як вирішити проблему з пошуком у Провідник Windows не працює, скориставшись посібником з усунення несправностей, наведеним нижче.
Вікно пошуку заблоковано або не відповідає в Провіднику
Ось помилка, яка виникає в Windows v1909 через нову реалізацію. Проблема полягає в тому, що курсор не моргає при натисканні на поле. Інакше це працює досить добре.
Оновлення квітня 2024 року:
Тепер за допомогою цього інструменту можна запобігти проблемам з ПК, наприклад, захистити вас від втрати файлів та шкідливого програмного забезпечення. Крім того, це чудовий спосіб оптимізувати комп’ютер для максимальної продуктивності. Програма з легкістю виправляє поширені помилки, які можуть виникати в системах Windows - не потрібно кількох годин усунення несправностей, коли у вас під рукою ідеальне рішення:
- Крок 1: Завантажте інструмент для ремонту та оптимізації ПК (Windows 10, 8, 7, XP, Vista - Microsoft Gold Certified).
- Крок 2: натисніть кнопку "Нач.скан»Щоб знайти проблеми з реєстром Windows, які можуть викликати проблеми з ПК.
- Крок 3: натисніть кнопку "Ремонт всеЩоб виправити всі питання.
- Введіть щось і натисніть Enter, щоб розпочати пошук.
- Тепер поверніться за допомогою клавіші "назад".
- Потім натисніть на Провідник файлів, і миготливий курсор не з’явиться, створюючи враження, що він не відповідає.
- Однак, як тільки ви натиснете клавішу вгору / вниз або щось введете, воно почне працювати знову.
- Отже, якщо це те, що з вами відбувається, це лише відсутній курсор, який слід виправити невеликим оновленням.
Але оскільки ми помічаємо, що багато людей мають подібну проблему, ми не можемо її заперечувати, оскільки це так працює для мене. Якщо у вас є проблеми з пошуком у Провіднику файлів Windows 10 або ви не реагуєте, краще перезапустити Провідник, дотримуючись методу, який я вказав в останньому пункті.
Побудуйте індекс пошуку
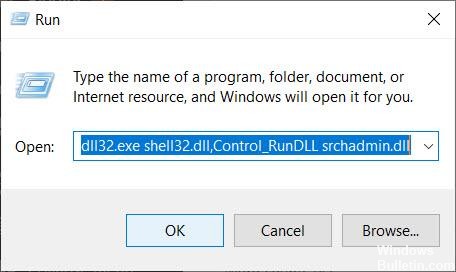
1. Натисніть Windows + R одночасно, щоб відкрити вікно управління RUN.
2. Скопіюйте та вставте наступний код у текстове поле та натисніть кнопку ОК.
rundll32.exe shell32.dll, Control_RunDLLL srchadmin.dll
3. натисніть кнопку Додатково.
4. перейдіть на вкладку Типи файлів.
5. виберіть Властивості індексу та вміст файлу.
6. натисніть OK.
7. виберіть ОК, коли відобразиться запит на підтвердження.
Використовуйте диспетчер завдань, щоб закрити Cortana та Search.

Пошук Windows 10 не працює - диспетчер завдань. Закриття та перезапуск програмного забезпечення - це рішення, яке варто спробувати. Для цього виконайте наведені нижче дії.
- Клацніть правою кнопкою миші на панелі завдань.
- Виберіть Диспетчер завдань.
- Шукайте Кортану. Список процесів довгий, але ви можете впорядкувати його в алфавітному порядку та ввести Cortana, щоб полегшити їх пошук.
- Виділіть його та натисніть Завершити завдання.
- Виконайте ті ж самі кроки для пошуку.
- Спробуйте скористатися функцією пошуку ще раз.
Порада експерта: Цей інструмент відновлення сканує репозиторії та замінює пошкоджені чи відсутні файли, якщо жоден із цих методів не спрацював. Він добре працює в більшості випадків, коли проблема пов’язана з пошкодженням системи. Цей інструмент також оптимізує вашу систему для максимальної продуктивності. Його можна завантажити за Натиснувши тут

CCNA, веб-розробник, засіб виправлення неполадок ПК
Я комп'ютерний ентузіаст і практикуючий ІТ-фахівець. У мене багаторічний досвід роботи у комп'ютерному програмуванні, усуненні несправностей апаратного забезпечення та ремонту. Я спеціалізуюся на веб-розробці та проектуванні баз даних. У мене також є сертифікація CCNA для проектування мережі та усунення несправностей.

