Оновлено квітень 2024: Припиніть отримувати повідомлення про помилки та сповільніть роботу системи за допомогою нашого інструмента оптимізації. Отримайте зараз на посилання
- Завантажити та встановити інструмент для ремонту тут.
- Нехай сканує ваш комп’ютер.
- Тоді інструмент буде ремонт комп'ютера.
Нерідкі випадки, коли веб-браузери споживають від помірного до великого відсотка ресурсів вашого комп’ютера, особливо коли ви використовуєте Flash або Java на одній або декількох вкладках. Якщо під час перегляду деяких сторінок ви помітили пік процесора, вони можуть містити неправильний код або, у випадку таких сайтів, як YouTube або Netflix, можуть використовувати розширення, які вимагають багато ресурсів. Однак, якщо Google Chrome постійно і високо використовує центральний процесор, незалежно від активності вашого браузера, і ваш браузер оновлений, можливо, вам доведеться відключити деякі плагіни або вдосконалення або скинути програму до налаштувань за замовчуванням.
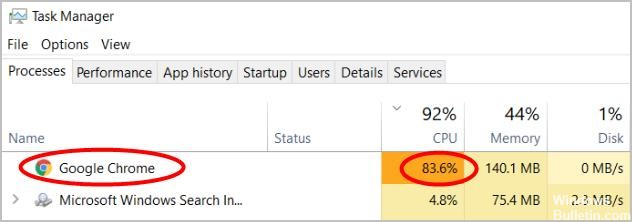
Чому Google Chrome споживає стільки процесора?
Існує кілька причин, через які Google Chrome може призвести до високого використання процесора, використання диска 100% або пам'яті, наприклад, зараження вірусом, шкідливих розширень Chrome, погано розроблених розширень або погано розроблених розширень або самого браузера, який стає пошкодженим або застарілим тощо.
З будь-якої причини застосуйте наведені нижче рішення для вирішення проблеми високого використання процесора Google Chrome при використанні диска або пам'яті 100% що стосується Windows 10, 8.1 та Windows 7 / ноутбуків.
Ось декілька рішень, які допомогли багатьом іншим користувачам вирішити свою проблему з високим рівнем використання процесора Chrome. Можливо, вам не доведеться спробувати їх усі; просто перегляньте список, поки не знайдете той, який вам підходить.
Вимкнути розширення Google Chrome
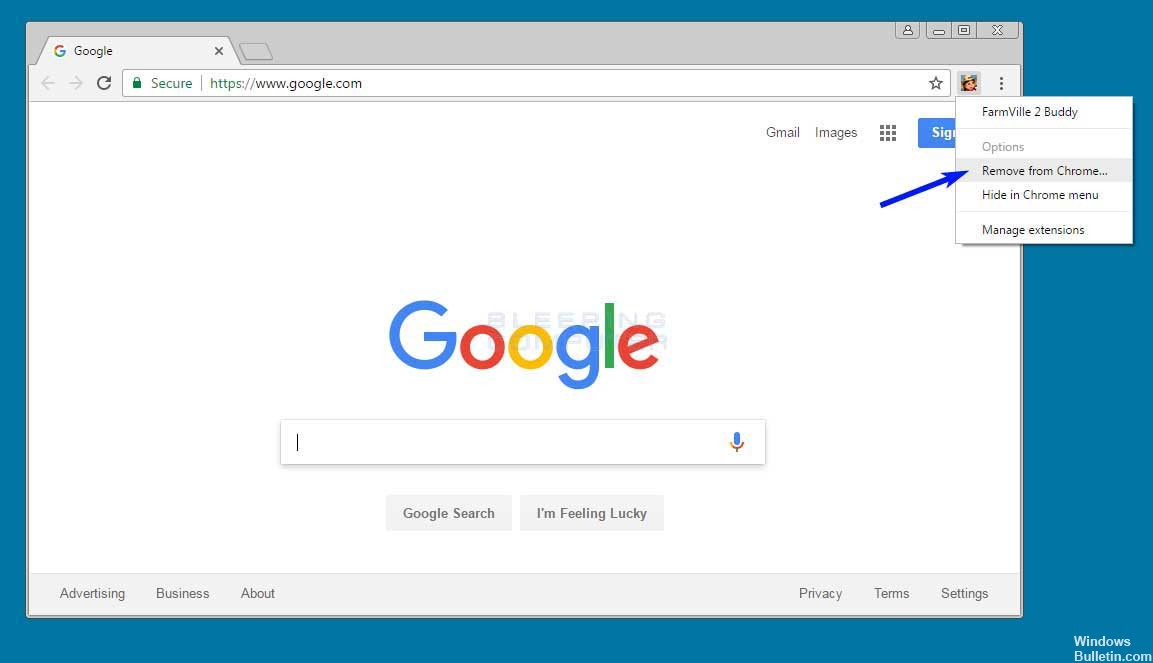
Спочатку спробуйте відтворити проблему в режимі інкогніто, натиснувши Ctrl + Shift + N. Якщо проблема зникне, причиною може стати розширення. Спробуйте відключити розширення окремо, щоб вирішити проблему. Якщо ви знайдете розширення, яке спричиняє проблему, повідомте розробника на своїй сторінці в галереї.
Оновлення квітня 2024 року:
Тепер за допомогою цього інструменту можна запобігти проблемам з ПК, наприклад, захистити вас від втрати файлів та шкідливого програмного забезпечення. Крім того, це чудовий спосіб оптимізувати комп’ютер для максимальної продуктивності. Програма з легкістю виправляє поширені помилки, які можуть виникати в системах Windows - не потрібно кількох годин усунення несправностей, коли у вас під рукою ідеальне рішення:
- Крок 1: Завантажте інструмент для ремонту та оптимізації ПК (Windows 10, 8, 7, XP, Vista - Microsoft Gold Certified).
- Крок 2: натисніть кнопку "Нач.скан»Щоб знайти проблеми з реєстром Windows, які можуть викликати проблеми з ПК.
- Крок 3: натисніть кнопку "Ремонт всеЩоб виправити всі питання.
Очистити кеш і файли cookie

Спочатку ви можете спробувати очистити кеш-пам'ять та файли cookie в Chrome, оскільки деякі старі файли кешу чи неправильні файли cookie можуть спричинити помилку. Дізнайтеся, як очистити кеш і файли cookie в Chrome:
- У верхньому правому куті Chrome натисніть три точки> Інші інструменти> Видалити вміст браузера.
- На вкладці "Основні" встановіть часовий проміжок на "Усі часи" та встановіть усі вікна нижче.
- На вкладці Додатково встановіть інтервал часу на Усі години. Виберіть типи інформації, яку потрібно видалити. Переконайтесь, що обрані файли cookie та інші дані веб-сайтів, зображення кешу та файли.
- Натисніть кнопку Очистити дані.
Аналіз на вірусні / зловмисні програми

Більшість випадків вірусні інфекції, пошкоджені кеші, файли cookie, історія браузера тощо роблять хромовий браузер непривабливим та використовують високі системні ресурси, такі як жорсткий диск, пам'ять або 100% CPU.
Встановіть хороший антивірус / анти-шкідливе програмне забезпечення з останніми оновленнями та проведіть повне сканування системи, щоб переконатися, що зараження шкідливим програмним забезпеченням не спричинить проблеми.
Оновлюйте веб-переглядач Chrome.

Google регулярно оновлює ваш веб-переглядач Chrome, щоб виправляти помилки та додавати нові функції, що покращують зручність використання. Щоб отримати найкращу ефективність від Chrome, важливо оновити веб-переглядач до останньої версії. Веб-переглядач Chrome оновлюється автоматично під час підключення до Інтернету. Однак якщо у вас виникли проблеми з оновленням, ви можете зробити це вручну.
- Перейдіть у меню Налаштування Chrome у верхньому правому куті вікна браузера та натисніть на пункт Довідка в нижній частині списку меню.
- Виберіть Про Google Chrome, щоб перевірити наявність оновлень.
- Chrome автоматично перевірятиме та встановлює нові оновлення.
ВИСНОВОК
Чи маєте ви досвід роботи з цими чи іншими порадами, які могли б допомогти вам зменшити накладні витрати при використанні Chrome як браузера? Поділіться ними в коментарі! Коли я знайду нові інструменти, я також їх оновлю тут.
https://www.reddit.com/r/chrome/comments/8kn7x2/chrome_using_100_cpu_all_the_time/
Порада експерта: Цей інструмент відновлення сканує репозиторії та замінює пошкоджені чи відсутні файли, якщо жоден із цих методів не спрацював. Він добре працює в більшості випадків, коли проблема пов’язана з пошкодженням системи. Цей інструмент також оптимізує вашу систему для максимальної продуктивності. Його можна завантажити за Натиснувши тут

CCNA, веб-розробник, засіб виправлення неполадок ПК
Я комп'ютерний ентузіаст і практикуючий ІТ-фахівець. У мене багаторічний досвід роботи у комп'ютерному програмуванні, усуненні несправностей апаратного забезпечення та ремонту. Я спеціалізуюся на веб-розробці та проектуванні баз даних. У мене також є сертифікація CCNA для проектування мережі та усунення несправностей.

