Оновлено квітень 2024: Припиніть отримувати повідомлення про помилки та сповільніть роботу системи за допомогою нашого інструмента оптимізації. Отримайте зараз на посилання
- Завантажити та встановити інструмент для ремонту тут.
- Нехай сканує ваш комп’ютер.
- Тоді інструмент буде ремонт комп'ютера.
Використання жорсткого диска - дуже часта проблема. Це може призвести до низького FPS, збільшення часу завантаження, зависання та пошкодження жорсткого диска. У більшості випадків це трапляється, коли ваш жорсткий диск намагається працювати з максимальною ефективністю, оскільки його затримують певні програми та процеси. Ваш жорсткий диск постійно перевантажений зі стандартними програмами та службами Windows, що уповільнює його роботу. Оскільки всі процеси та служби на вашому жорсткому диску розглядаються як одне завдання, важко визначити, яка програма вимагає більшої уваги.
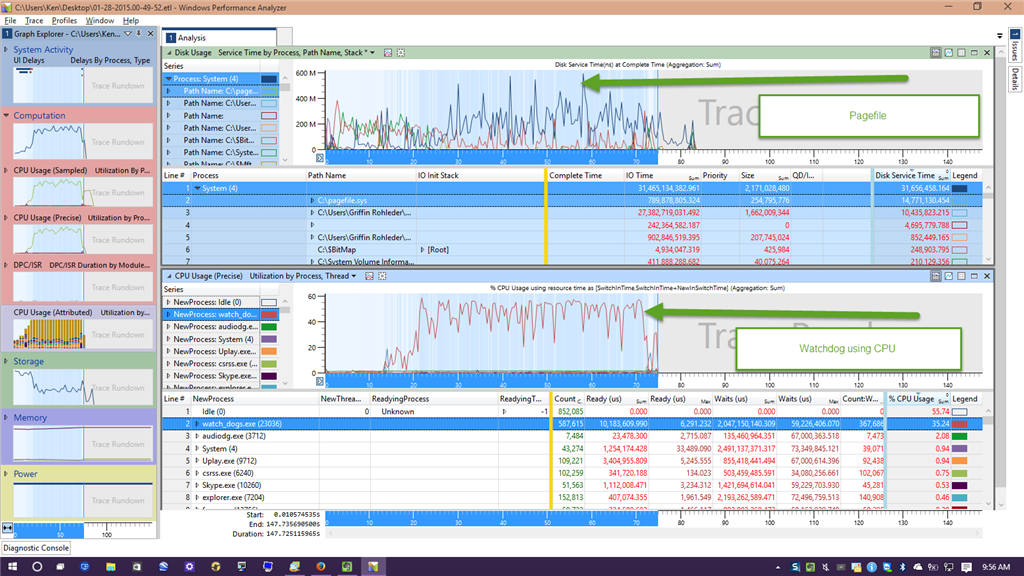
Почніть запуск очищення диска
- Перейдіть до Пошуку, введіть Очистити диск і двічі клацніть перший результат, щоб запустити інструмент.
- Виберіть жорсткий диск, який потрібно стерти. На вашому комп’ютері відображатиметься додаткова інформація про вільний простір.
- Виберіть опцію Видалити системні файли, щоб розпочати процес.

Це дозволить вам видалити тимчасові файли, які лише перевантажують ваш комп’ютер. Так, занадто багато тимчасових файлів може пояснити, чому Windows 10 використовує 100 жорстких дисків.
Повільна продуктивність? Запустіть перевірку диска
Ця проблема з продуктивністю найбільш очевидна при спробі знайти файл або програму за допомогою пошуку Windows, а також коли все інше необхідно для роботи диска (можливо, шляхом копіювання та вставки групи файлів).
- Щоб побачити, чи це проблема для вас, наступного разу, коли ви уповільните роботу комп’ютера, натисніть Ctrl + Alt + Del і виберіть Диспетчер завдань.
- (Ви також можете клацнути правою кнопкою миші на панелі завдань і вибрати “Диспетчер завдань”). Зверніть увагу, що якщо диск завантажений, його відкриття може зайняти деякий час.
- На першій вкладці «Обробка» знайдіть стовпець «Диск». Якщо у вас проблеми з продуктивністю диска, він повинен бути 100% і пофарбований у червоний колір, щоб вказати, чи є у вас проблема чи ні.
- Проблеми секторів жорсткого диска можуть спричинити a 100% проблема використання диска в Windows 10. Однак сканування жорсткого диска, вбудоване в Windows, може вирішити цю проблему.
- Відкрийте Провідник Windows, виберіть “Цей комп’ютер” і визначте жорсткий диск. Клацніть правою кнопкою миші C: і виберіть “Властивості”. Звідти знайдіть вкладку «Інструменти» та натисніть «Перевірити» у розділі «Перевірка помилок».
- У вікні, що з’явиться, натисніть Сканувати диск. Зачекайте, поки система проаналізує диск. Для повного ремонту жорсткого диска може знадобитися перезавантаження. Це має вирішити проблему.
Оновлення квітня 2024 року:
Тепер за допомогою цього інструменту можна запобігти проблемам з ПК, наприклад, захистити вас від втрати файлів та шкідливого програмного забезпечення. Крім того, це чудовий спосіб оптимізувати комп’ютер для максимальної продуктивності. Програма з легкістю виправляє поширені помилки, які можуть виникати в системах Windows - не потрібно кількох годин усунення несправностей, коли у вас під рукою ідеальне рішення:
- Крок 1: Завантажте інструмент для ремонту та оптимізації ПК (Windows 10, 8, 7, XP, Vista - Microsoft Gold Certified).
- Крок 2: натисніть кнопку "Нач.скан»Щоб знайти проблеми з реєстром Windows, які можуть викликати проблеми з ПК.
- Крок 3: натисніть кнопку "Ремонт всеЩоб виправити всі питання.
Вимкніть / закрийте індекс пошуку Windows
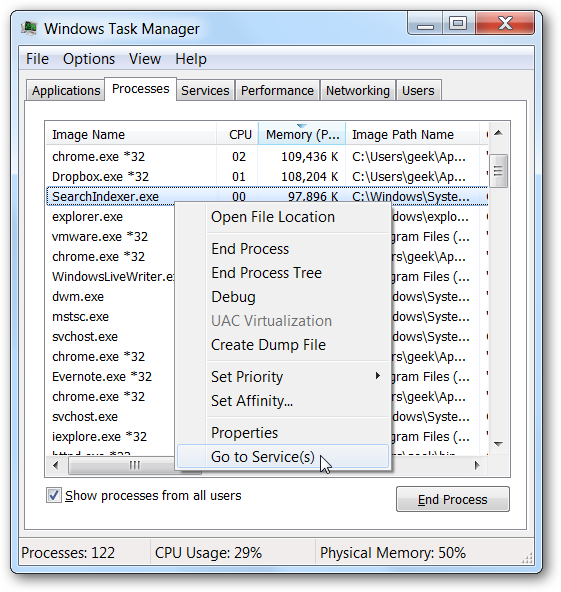
Якщо ви дійсно не часто користуєтеся пошуком Windows, ви можете повністю вимкнути індексацію, вимкнувши службу пошуку Windows. Ви все ще можете шукати, але пошук займе більше часу без індексації. Після цього ваш пошук може бути дещо повільним, але якщо ви встановили операційну систему на SSD, ви взагалі нічого не помітите. Ви можете на час відключити пошук Windows або остаточно відключити його на деякий час. Вам потрібно відкрити командний рядок як адміністратор. Можливо, вам цікаво, як я можу це зробити? Це справді так просто. Просто дотримуйтесь інструкцій нижче.
- Утримуйте клавішу Windows і натисніть X. Виберіть командний рядок (адміністратор) або PowerShell (адміністратор).
- Введіть таку команду, щоб зупинити або вимкнути службу пошуку Windows.
- net.exe зупиняє “Пошук Windows”.
- Клацніть Enter
Вимкніть проблемне програмне забезпечення
Іншим очевидним рішенням є швидке вирішення цієї проблеми шляхом визначення того, які програми, програми чи програмне забезпечення займають занадто багато місця для зберігання.
Для цього відкрийте диспетчер завдань. У стовпці “Жорсткий диск” ви можете побачити, які програми використовують ваш жорсткий диск. Потім ви можете клацнути правою кнопкою миші на проблемних програмах і вибрати Готово завдання, щоб зупинити їх.
Порада експерта: Цей інструмент відновлення сканує репозиторії та замінює пошкоджені чи відсутні файли, якщо жоден із цих методів не спрацював. Він добре працює в більшості випадків, коли проблема пов’язана з пошкодженням системи. Цей інструмент також оптимізує вашу систему для максимальної продуктивності. Його можна завантажити за Натиснувши тут

CCNA, веб-розробник, засіб виправлення неполадок ПК
Я комп'ютерний ентузіаст і практикуючий ІТ-фахівець. У мене багаторічний досвід роботи у комп'ютерному програмуванні, усуненні несправностей апаратного забезпечення та ремонту. Я спеціалізуюся на веб-розробці та проектуванні баз даних. У мене також є сертифікація CCNA для проектування мережі та усунення несправностей.

