Оновлено квітень 2024: Припиніть отримувати повідомлення про помилки та сповільніть роботу системи за допомогою нашого інструмента оптимізації. Отримайте зараз на посилання
- Завантажити та встановити інструмент для ремонту тут.
- Нехай сканує ваш комп’ютер.
- Тоді інструмент буде ремонт комп'ютера.
Якщо тачпад на ноутбуці перестає реагувати на ваші пальці, у вас проблема. Ви коли-небудь пробували використовувати ПК з ОС Windows без миші, тачпада або іншого вказівного пристрою? Це майже неможливо.
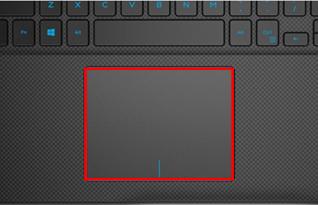
Якщо проблема щойно розпочалася, перезавантажте комп’ютер і перевірте, чи вона виправлена. Так, я знаю, що це болісно очевидно, але це стандартна процедура, і в запалі бою легко забути очевидне.
Якщо це не допомогло, спробуйте ці рішення.
Увімкніть тачпад у налаштуваннях

Іноді у вас є проблеми з ноутбуком, килимом для миші, а не з вашою роботою лише тому, що ви вимкнули його, не знаючи про це. Щоб увімкнути його:
- На клавіатурі натисніть клавішу з логотипом Windows, потім скопіюйте файл main.cpl у поле та натисніть кнопку ОК.
- Перейдіть на вкладку Налаштування пристрою> Ваш пристрій> Активувати> Застосувати> Добре.
- Будемо сподіватися, що це знову увімкне вашу сенсорну панель і вирішить проблему сенсорної панелі на ноутбуці, яка не працює.
Оновлення квітня 2024 року:
Тепер за допомогою цього інструменту можна запобігти проблемам з ПК, наприклад, захистити вас від втрати файлів та шкідливого програмного забезпечення. Крім того, це чудовий спосіб оптимізувати комп’ютер для максимальної продуктивності. Програма з легкістю виправляє поширені помилки, які можуть виникати в системах Windows - не потрібно кількох годин усунення несправностей, коли у вас під рукою ідеальне рішення:
- Крок 1: Завантажте інструмент для ремонту та оптимізації ПК (Windows 10, 8, 7, XP, Vista - Microsoft Gold Certified).
- Крок 2: натисніть кнопку "Нач.скан»Щоб знайти проблеми з реєстром Windows, які можуть викликати проблеми з ПК.
- Крок 3: натисніть кнопку "Ремонт всеЩоб виправити всі питання.
Виконання несправностей із обладнанням та пристроями

Виправлення несправностей з обладнанням та пристроями використовується для пошуку поширених проблем, які заважають апаратним компонентам нормально працювати. Доцільно запустити їх, перш ніж перейти до інших рішень.
- Натисніть кнопку Пуск і виберіть Налаштування> Оновлення та безпека> Усунення несправностей.
- Виберіть та запустіть інструмент усунення несправностей із обладнанням та пристроєм зі списку.
- Перезапустіть систему.
Пошук налаштувань сенсорної панелі в BIOS

BIOS або UEFI вашого комп'ютера керує багатьма параметрами незалежно від будь-якої операційної системи. Можливо, що ваш сенсорний панель відключена в BIOS, що повністю не дозволяє Windows отримати доступ до нього.
Ви повинні отримати доступ до BIOS свого ПК, натискаючи клавіші F2, Del або подібну клавішу під час увімкнення. Звідти шукайте вхід, який називається Внутрішній вказівний пристрій, тачпад, трекпад або подібний. Їх можна знайти в розділі Додатково. Переконайтесь, що він не відключений.
Оновлення драйвера сенсорної панелі

Нарешті, варто відвідати веб-сайт виробника ноутбука та завантажити останню версію драйвера. Вони часто працюють краще, ніж звичайні драйвери, які використовуються в Windows, і можуть вирішити ваші проблеми.
Здійсніть пошук у Google, щоб знайти ім’я свого ноутбука та перегляньте розділ Завантаження чи оновлення на сторінці Пристрої. Ви можете клацнути правою кнопкою миші відповідний запис у Диспетчері пристроїв та видалити пристрій перед встановленням нового драйвера.
ВИСНОВОК
Якщо тачпад все ще не працює або не працює належним чином після вищезазначених кроків щодо усунення несправностей, це може бути несправним. Зверніться до виробника комп'ютера, щоб отримати пропозиції або віднести ноутбук у магазин ремонту комп'ютерів. Це може зажадати заміни самого тачпада або будь-якого іншого апаратного компонента. Якщо сенсорну панель неможливо відремонтувати, ви можете підключити зовнішню мишу та використати її для вирішення проблеми.
https://www.dell.com/community/Laptops-General-Read-Only/Touchpad-not-working/td-p/3882615
Порада експерта: Цей інструмент відновлення сканує репозиторії та замінює пошкоджені чи відсутні файли, якщо жоден із цих методів не спрацював. Він добре працює в більшості випадків, коли проблема пов’язана з пошкодженням системи. Цей інструмент також оптимізує вашу систему для максимальної продуктивності. Його можна завантажити за Натиснувши тут

CCNA, веб-розробник, засіб виправлення неполадок ПК
Я комп'ютерний ентузіаст і практикуючий ІТ-фахівець. У мене багаторічний досвід роботи у комп'ютерному програмуванні, усуненні несправностей апаратного забезпечення та ремонту. Я спеціалізуюся на веб-розробці та проектуванні баз даних. У мене також є сертифікація CCNA для проектування мережі та усунення несправностей.

