Оновлено квітень 2024: Припиніть отримувати повідомлення про помилки та сповільніть роботу системи за допомогою нашого інструмента оптимізації. Отримайте зараз на посилання
- Завантажити та встановити інструмент для ремонту тут.
- Нехай сканує ваш комп’ютер.
- Тоді інструмент буде ремонт комп'ютера.
Служби сайту під керуванням Windows 10 іноді повідомляються про те, що вони автоматично відтіняються, або операційною системою, або через наявність програмного забезпечення третіх сторін. У результаті цього порушення користувач не може включити або вимкнути його служби визначення місцезнаходження або змінити відповідні установки. Ми розглянемо деякі робочі методи, які можна використовувати для вирішення цієї проблеми під Windows 10.
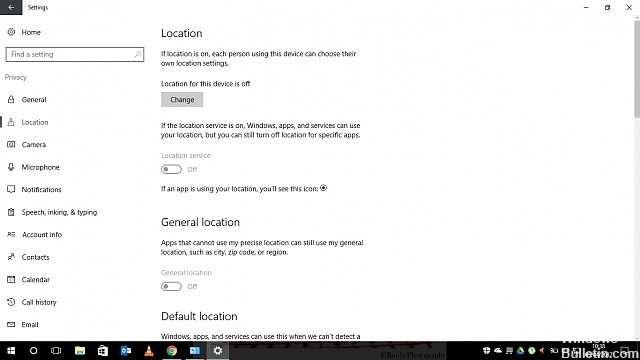
У Windows 10 відновлення служб сайту відновлено сірим кольором:
Увімкнути налаштування місцеположення
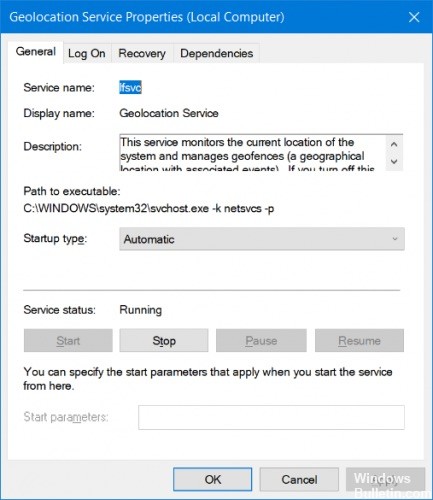
Переконайтеся, що розташування цього пристрою встановлено на Увімкн. Під Налаштуванням місцеположення.
Виконайте наступні кроки:
- Увійдіть як адміністратор.
- Натисніть клавішу Windows, введіть параметри "Місцезнаходження" та виберіть "Змінити параметри місцезнаходження".
- Переконайтеся, що це так, натиснувши Редагувати.
- Також активуйте розташування.
Оновлення квітня 2024 року:
Тепер за допомогою цього інструменту можна запобігти проблемам з ПК, наприклад, захистити вас від втрати файлів та шкідливого програмного забезпечення. Крім того, це чудовий спосіб оптимізувати комп’ютер для максимальної продуктивності. Програма з легкістю виправляє поширені помилки, які можуть виникати в системах Windows - не потрібно кількох годин усунення несправностей, коли у вас під рукою ідеальне рішення:
- Крок 1: Завантажте інструмент для ремонту та оптимізації ПК (Windows 10, 8, 7, XP, Vista - Microsoft Gold Certified).
- Крок 2: натисніть кнопку "Нач.скан»Щоб знайти проблеми з реєстром Windows, які можуть викликати проблеми з ПК.
- Крок 3: натисніть кнопку "Ремонт всеЩоб виправити всі питання.
Використання Regedit

* Натисніть Win + R на клавіатурі, введіть regedit у діалоговому вікні Виконати, а потім натисніть кнопку OK.
* Перейдіть до вказаного нижче місця:
HKEY_LOCAL_MACHINE СИСТЕМА CurrentControlSet Послуги lfsvc \ t
* Клацніть правою кнопкою миші на папці 3 і обережно видаліть її.
* Перезавантажте планшет або комп'ютер.
* Натисніть Win + R, введіть services.msc і натисніть Enter.
* Знайдіть служби геолокації на правій панелі. Якщо він отримає деактивований стан, двічі клацніть на Геолокацію, щоб відкрити його властивості. Переключіться з вимкненого на автоматичний для типу запуску, натисніть кнопку Пуск, щоб почати у фоновому режимі, а потім натисніть кнопку Застосувати> Добре, щоб включити ефекти. Тепер ви повинні мати можливість активувати службу локалізації та використовувати Cortana в Windows 10.
Зверніться до деяких групових правил
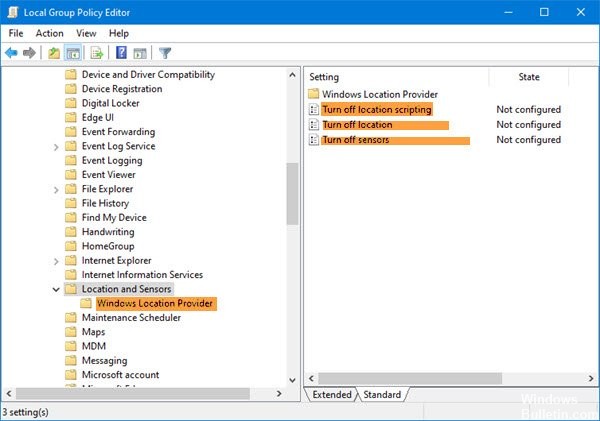

Перевірка політик конфігурації комп'ютера:
- Клацніть правою кнопкою миші кнопку Пуск внизу ліворуч.
- Натисніть кнопку Виконати.
- Введіть gpedit.msc і натисніть Enter.
- Клацніть на конфігурації користувача на правій стороні.
- Натисніть Адміністративні шаблони.
- Натисніть Компоненти Windows.
- Знайдіть і двічі клацніть на позиції та датчики.
- Переконайтеся, що все налаштовано на Unconfigured. Якщо він був змінений, натисніть на той, який був змінений, двічі клацніть на параметрах політики ліворуч, встановіть прапорець Unconfigured, а потім натисніть Apply, а потім натисніть кнопку OK.
Порада експерта: Цей інструмент відновлення сканує репозиторії та замінює пошкоджені чи відсутні файли, якщо жоден із цих методів не спрацював. Він добре працює в більшості випадків, коли проблема пов’язана з пошкодженням системи. Цей інструмент також оптимізує вашу систему для максимальної продуктивності. Його можна завантажити за Натиснувши тут

CCNA, веб-розробник, засіб виправлення неполадок ПК
Я комп'ютерний ентузіаст і практикуючий ІТ-фахівець. У мене багаторічний досвід роботи у комп'ютерному програмуванні, усуненні несправностей апаратного забезпечення та ремонту. Я спеціалізуюся на веб-розробці та проектуванні баз даних. У мене також є сертифікація CCNA для проектування мережі та усунення несправностей.

