Оновлено квітень 2024: Припиніть отримувати повідомлення про помилки та сповільніть роботу системи за допомогою нашого інструмента оптимізації. Отримайте зараз на посилання
- Завантажити та встановити інструмент для ремонту тут.
- Нехай сканує ваш комп’ютер.
- Тоді інструмент буде ремонт комп'ютера.
Є користувачі, які повідомили, що їх монітори не відображаються на весь екран після оновлення до Windows 10. Причини цього Проблема відображення Windows не численні. Відеоадаптер у вашій системі відповідає за відображення вашої системи. У деяких випадках драйвери можуть не працювати належним чином після перевстановлення Windows або після певного оновлення, яке може спричинити проблему. Інша причина полягає в тому, що ваші налаштування дисплея можуть змінитися під час оновлення Windows, що призведе до появи чорних смуг.
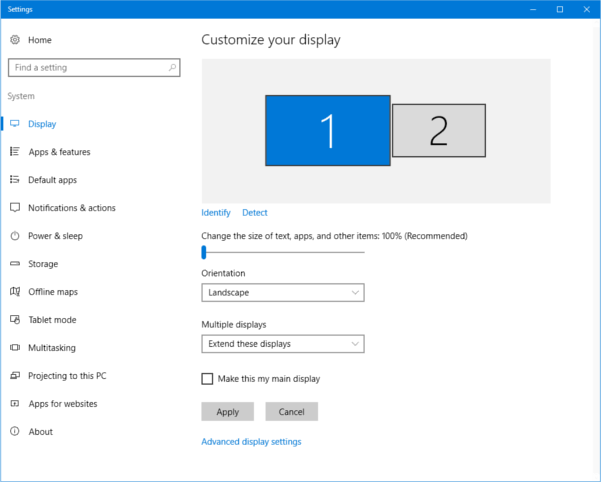
Перевірте налаштування дисплея
Якщо налаштування дисплея конфліктують з використанням, проблема з повноекранним режимом також відображатиметься під керуванням Windows 10. Щоб перевірити налаштування дисплея, виконайте наведені нижче дії.
Крок 1: Клацніть правою кнопкою миші на порожньому місці робочого столу та виберіть Настройки дисплея.
Крок 2: На екрані системних параметрів натисніть кнопку Перегляд.
Крок 3 У розділі Змінити розмір тексту, програм та інших елементів: 100% (рекомендується) переконайтеся, що шрифти дисплея встановлені на 100%.
Крок 4: Клацніть на Advanced Display Settings (Розширені параметри дисплея) і переконайтеся, що дозвіл налаштовано на рекомендовану роздільну здатність.
Крок 5. Натисніть кнопку Застосувати
Крок 6. Перезавантажте комп'ютер
Оновлення квітня 2024 року:
Тепер за допомогою цього інструменту можна запобігти проблемам з ПК, наприклад, захистити вас від втрати файлів та шкідливого програмного забезпечення. Крім того, це чудовий спосіб оптимізувати комп’ютер для максимальної продуктивності. Програма з легкістю виправляє поширені помилки, які можуть виникати в системах Windows - не потрібно кількох годин усунення несправностей, коли у вас під рукою ідеальне рішення:
- Крок 1: Завантажте інструмент для ремонту та оптимізації ПК (Windows 10, 8, 7, XP, Vista - Microsoft Gold Certified).
- Крок 2: натисніть кнопку "Нач.скан»Щоб знайти проблеми з реєстром Windows, які можуть викликати проблеми з ПК.
- Крок 3: натисніть кнопку "Ремонт всеЩоб виправити всі питання.
Інший спосіб налаштувати налаштування дисплея:
- Відкрийте панель керування Windows 10 одним із таких способів:
1. Клацніть правою кнопкою миші кнопку Windows Пуск (нижній лівий кут робочого столу) і в меню, що з'явиться, виберіть Панель керування.
2. Одночасно натисніть клавіші “Windows” і “X” і виберіть “Панель управління” в меню, що з’явиться. Клавіша “Windows” зазвичай знаходиться в лівому нижньому куті клавіатури, між “Ctrl” і “Alt”, і зазвичай відображає логотип Windows. - Клацніть на розділ «Зовнішній вигляд та персоналізація».
- Клацніть на розділ “Дисплей”.
- Клацніть на “Налаштувати роздільну здатність” у лівій колонці.
- Перевірте роздільну здатність і змініть його, якщо він не має хоча б пікселів 768 по вертикалі (другий із двох значень).
- Натисніть кнопку “OK”.
- Закрийте відкриті вікна.
- Перезапустіть Windows.
Перевстановіть драйвер адаптера дисплея
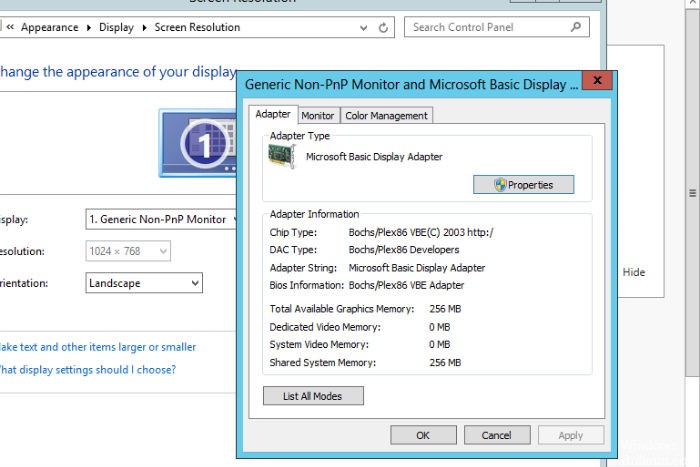
- Натисніть кнопку Windows + X і клацніть Диспетчер пристроїв.
- Знайдіть адаптер дисплея та натисніть його, щоб збільшити його.
- Клацніть правою кнопкою миші на пристрої, а потім клацніть Видалити.
- Після видалення драйвера перезавантажте комп'ютер. Драйвер для стандартного адаптера дисплея встановлюється автоматично.
https://support.lenovo.com/us/en/solutions/ht072309
Порада експерта: Цей інструмент відновлення сканує репозиторії та замінює пошкоджені чи відсутні файли, якщо жоден із цих методів не спрацював. Він добре працює в більшості випадків, коли проблема пов’язана з пошкодженням системи. Цей інструмент також оптимізує вашу систему для максимальної продуктивності. Його можна завантажити за Натиснувши тут

CCNA, веб-розробник, засіб виправлення неполадок ПК
Я комп'ютерний ентузіаст і практикуючий ІТ-фахівець. У мене багаторічний досвід роботи у комп'ютерному програмуванні, усуненні несправностей апаратного забезпечення та ремонту. Я спеціалізуюся на веб-розробці та проектуванні баз даних. У мене також є сертифікація CCNA для проектування мережі та усунення несправностей.

