Оновлено квітень 2024: Припиніть отримувати повідомлення про помилки та сповільніть роботу системи за допомогою нашого інструмента оптимізації. Отримайте зараз на посилання
- Завантажити та встановити інструмент для ремонту тут.
- Нехай сканує ваш комп’ютер.
- Тоді інструмент буде ремонт комп'ютера.
Якщо ви помітили, що у вас недоступна опція бездротового зв’язку або ви не бачите її в правій частині меню, ви повинні перевірити налаштування та перевірити, чи встановлено бездротовий адаптер, чи це може бути проблемою з вашим драйвером, тому ви повинні перевірити, чи ввімкнено драйвер.

Деякі користувачі повідомили, що є без Wi-Fi вкладку в категорії Мережа та Інтернет налаштувань Windows. Проблема часто виникає через непрацюючі служби або застарілі драйвери Wi-Fi. Більшість із нас використовує карту Wi-Fi у нашій системі замість дротового підключення, тому що ми віддаємо перевагу цьому способу. Швидкість підключення до Інтернету не сильно змінюється, але щоб позбавити нас від проблем з дротовим підключенням, ми вибираємо карту Wi-Fi.
Існує декілька причин, чому значок або опція WLAN не з'явиться на вашому ноутбуці. Спочатку можна перевірити, чи бездротовий адаптер увімкнено або вимкнено. Можна перейти до налаштувань мережевого адаптера та переглянути їх, клацнувши правою кнопкою миші на значку бездротового мережного адаптера. Якщо його вимкнено, можна активувати його та перезавантажити пристрій. Ви можете мати бездротовий варіант. По-друге, конфігурацію бездротового адаптера необхідно перевірити через BIOS. Але, думаю, перший варіант буде працювати.
Оновлення квітня 2024 року:
Тепер за допомогою цього інструменту можна запобігти проблемам з ПК, наприклад, захистити вас від втрати файлів та шкідливого програмного забезпечення. Крім того, це чудовий спосіб оптимізувати комп’ютер для максимальної продуктивності. Програма з легкістю виправляє поширені помилки, які можуть виникати в системах Windows - не потрібно кількох годин усунення несправностей, коли у вас під рукою ідеальне рішення:
- Крок 1: Завантажте інструмент для ремонту та оптимізації ПК (Windows 10, 8, 7, XP, Vista - Microsoft Gold Certified).
- Крок 2: натисніть кнопку "Нач.скан»Щоб знайти проблеми з реєстром Windows, які можуть викликати проблеми з ПК.
- Крок 3: натисніть кнопку "Ремонт всеЩоб виправити всі питання.
Перевірте налаштування мережі та Інтернету вашого інтерфейсу:
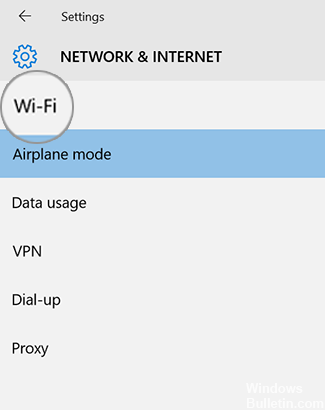
- Перейдіть до меню Пуск і виберіть Налаштування> Мережа та Інтернет.
- Діапазон Wi-Fi відсутній у мережі та в налаштуваннях Інтернету.
- Піктограма бездротової мережі відсутня на панелі завдань.
Перезапустіть інтерфейс і перевірте налаштування Wi-Fi.
Якщо налаштування бездротового зв'язку відсутні, перезапустіть інтерфейс (не вимикайте його) і знову перевірте налаштування бездротового зв'язку. Ось процедура:
Переконайтеся, що модем підключений до телефонної розетки або функціонального кабельного підключення, або безпосередньо, або через маршрутизатор.
- Перейдіть у меню Пуск і виберіть пункт Перезавантаження живлення.
- Після перезавантаження Surface підключіться до Windows.
- Перейдіть до меню Пуск і виберіть Налаштування> Мережа та Інтернет.
- Виберіть режим літака та переконайтеся, що режим літака встановлений на Вимк.
- Якщо параметри Wi-Fi все ще відсутні: Перейдіть до рішення 2.
- Коли налаштування Wi-Fi є видимими: Виберіть Wi-Fi і переконайтеся, що Wi-Fi увімкнено, а ім'я мережі відображається у списку доступних бездротових мереж. Виберіть мережу та виберіть З'єднати.
Запуск необхідної послуги
Деякі користувачі повідомляють, що їх проблема полягає в тому, що необхідні послуги Wi-Fi не працюють. Тому перед тим, як продовжити, обов’язково перевірте необхідну продуктивність. Ось як це зробити:
- Перейдіть до меню Пуск, введіть Служби та відкрийте його.
- У вікні Служби знайдіть службу WLAN Autoconfig.
- Клацніть правою кнопкою миші та виберіть Властивості.
- Змініть тип запуску на «Автоматичний» і натисніть «Пуск», щоб запустити послугу.
- Натисніть кнопку Застосувати, потім натисніть кнопку OK.
- Перевірте, чи це вирішує проблему.
Усунення несправностей мережевої карти.
Виконайте наведені нижче дії.
- Натисніть кнопку Windows + X і клацніть Панель керування.
- Змініть відображення Категорії на Малі піктограми.
- Тепер натисніть кнопку Усунення несправностей.
- У лівій частині вікна усунення несправностей натисніть кнопку Показати все.
- Натисніть на Мережеві адаптери. Введіть пароль, коли з'явиться запит, і натисніть кнопку "ОК".
- Дотримуйтесь інструкцій на екрані.
https://www.quora.com/Why-there-is-no-more-the-WiFi-option-on-my-laptop
Порада експерта: Цей інструмент відновлення сканує репозиторії та замінює пошкоджені чи відсутні файли, якщо жоден із цих методів не спрацював. Він добре працює в більшості випадків, коли проблема пов’язана з пошкодженням системи. Цей інструмент також оптимізує вашу систему для максимальної продуктивності. Його можна завантажити за Натиснувши тут

CCNA, веб-розробник, засіб виправлення неполадок ПК
Я комп'ютерний ентузіаст і практикуючий ІТ-фахівець. У мене багаторічний досвід роботи у комп'ютерному програмуванні, усуненні несправностей апаратного забезпечення та ремонту. Я спеціалізуюся на веб-розробці та проектуванні баз даних. У мене також є сертифікація CCNA для проектування мережі та усунення несправностей.


