Оновлено квітень 2024: Припиніть отримувати повідомлення про помилки та сповільніть роботу системи за допомогою нашого інструмента оптимізації. Отримайте зараз на посилання
- Завантажити та встановити інструмент для ремонту тут.
- Нехай сканує ваш комп’ютер.
- Тоді інструмент буде ремонт комп'ютера.
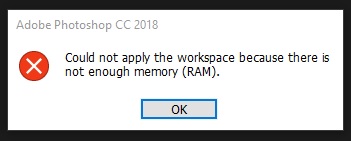
Користувачі Photoshop повідомили про декілька проблеми з PhotoshopВикористання фізичної пам'яті та керування нею в Windows 10. А саме, схоже, що багато хто з них отримує ту чи іншу версію помилки Out of RAM. Photoshop. Це трапляється під час запуску, а іноді і при доступі до інструментів. Як тільки він з’явиться, усіх операцій можна уникнути.
У будь-якому випадку, якщо ви застрягли в цій помилці Photoshop, виконайте такі дії, щоб виправити її.
Використовуйте редактор реєстру
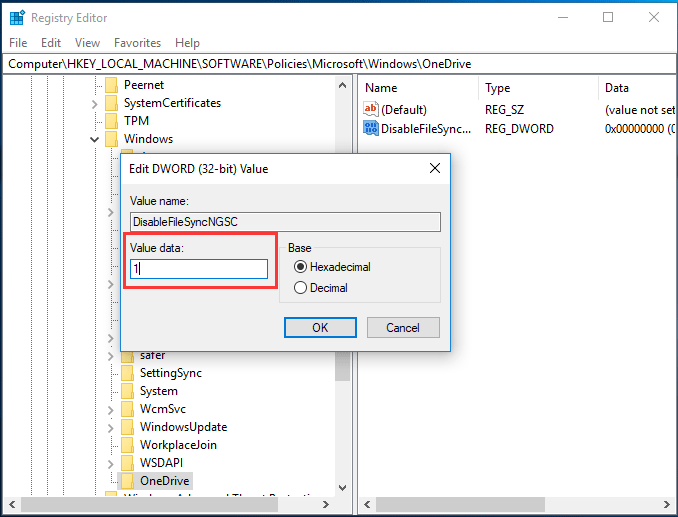
- Відкрийте редактор реєстру: для цього:
- Одночасно натисніть клавіші Windows Image + R, щоб відкрити вікно команди "Виконати".
- Введіть regedit і натисніть Enter.
- Залежно від встановленої версії Photoshop, перейдіть до наступної кнопки на лівій панелі:
- Photoshop CC 2018: HKEY_CURRENT_USER \ SOFTWARE \ Adobe \ Photoshop \ 120.0
- Photoshop CC 2017: HKEY_CURRENT_USER \ SOFTWARE \ Adobe \ Photoshop \ 110.0
- Photoshop CC 2015.5: HKEY_CURRENT_USER \ SOFTWARE \ Adobe \ Photoshop \ 100.0
- Photoshop CC 2015: HKEY_CURRENT_USER \ SOFTWARE \ Adobe \ Photoshop \ 90.0
- Photoshop CC 2014: HKEY_CURRENT_USER \ SOFTWARE \ Adobe \ Photoshop \ 80.0
- Клацніть правою кнопкою миші порожній простір на правій панелі та виберіть Створити ”>” Значення DWORD (32 біти) ”.
- Назвіть нове значення OverridePhysicalMemoryMB і натисніть Enter.
- Відкрийте нове значення та.
- Визначте основу як десяткове число.
- У полі Значення змініть значення з 0 на числове значення в мегабайтах, яке відображає фізичну пам’ять вашої системи. Наприклад, якщо у вас є 4 ГБ оперативної пам'яті типу 4096, 8 ГБ типу 8192, 16 ГБ типу 16384 тощо.
- Натисніть кнопку ОК.
- Закрийте редактор реєстру та відкрийте Photoshop. Якщо проблема не зникає, спробуйте наступне:
- Запустіть очищення диска та видаліть усі тимчасові та невикористані файли.
- Переконайтеся, що в області редагування достатньо вільного місця, або видаліть область редагування («Редагувати»> «Налаштування»> «Області редагування»).
- Зменште розмір зображення своєї роботи, а потім спробуйте зберегти.
Оновлення квітня 2024 року:
Тепер за допомогою цього інструменту можна запобігти проблемам з ПК, наприклад, захистити вас від втрати файлів та шкідливого програмного забезпечення. Крім того, це чудовий спосіб оптимізувати комп’ютер для максимальної продуктивності. Програма з легкістю виправляє поширені помилки, які можуть виникати в системах Windows - не потрібно кількох годин усунення несправностей, коли у вас під рукою ідеальне рішення:
- Крок 1: Завантажте інструмент для ремонту та оптимізації ПК (Windows 10, 8, 7, XP, Vista - Microsoft Gold Certified).
- Крок 2: натисніть кнопку "Нач.скан»Щоб знайти проблеми з реєстром Windows, які можуть викликати проблеми з ПК.
- Крок 3: натисніть кнопку "Ремонт всеЩоб виправити всі питання.
Збільште обсяг дозволеної оперативної пам'яті

- Відкрийте Photoshop.
- Відкрийте Редагувати> Налаштування> Ефективність.
- Встановіть курсор на 100% вашої робочої пам'яті.
- Підтвердьте зміни.
- Якщо ви не можете призначити 100% використання пам'яті, встановіть його на 96% і повторіть спробу.
Вимкніть фонові програми.
- Наберіть msconfig у рядку пошуку Windows і відкрийте програму конфігурації системи.
- На вкладці "Послуги" встановіть прапорець "Сховати всі служби Microsoft".
- Клацніть «Вимкнути все», щоб вимкнути всі активні сторонні служби.
- Підтвердьте зміни та спробуйте запустити Photoshop.
Оновіть або скиньте Windows 10 версії 1803

Після ретельного перегляду коментарів користувачів та технічних дозволів було встановлено, що існує серйозна проблема з Windows 10 версії 1803, яка безпосередньо впливає на Photoshop CC 2017, 2018, 2019 та 2020, спричиняючи дану помилку фізичної пам'яті. Photoshop добре працює з Windows 10 версії 1703 або 1709 після тестування на різних системах.
Скасування оновлення Windows 10 Creators до попередньої версії або оновлення до новішої версії, якщо вона доступна, допоможе вирішити цю проблему. Багато користувачів спільноти онлайн-підтримки повідомляють, що це працює. Щоб перевірити, чи доступні оновлення Windows, виконайте такі дії:
- Натисніть «Пуск», а потім «Налаштування». Відкриється нове вікно, що містить усі важливі налаштування, якими ви можете грати з Windows 10, а саме H. Облікові записи, обладнання та програмне забезпечення.
- Клацніть Оновлення та безпека. Відкриється вікно, що містить відповідні налаштування для оновлень Windows та їхню безпеку, наприклад B. Виправлення неполадок, оновлення додатків Windows.
- На бічній панелі виберіть вкладку «Центр оновлення Windows», а потім «Перевірити наявність оновлень». Windows займе деякий час, щоб підключитися до серверів Microsoft і перевірити наявність доступних оновлень. Якщо доступне оновлення, Windows автоматично почне завантажувати та встановлювати наступне. Цей процес може зайняти деякий час. Отже, почекайте, поки він повністю закінчиться.
- Якщо оновлення недоступне, рекомендуємо повернутися до попередніх версій Windows (див. Нижче). Однак зауважте, що ця сторінка сповістить вас, якщо оновлення Windows недоступні для вашого ПК.
Порада експерта: Цей інструмент відновлення сканує репозиторії та замінює пошкоджені чи відсутні файли, якщо жоден із цих методів не спрацював. Він добре працює в більшості випадків, коли проблема пов’язана з пошкодженням системи. Цей інструмент також оптимізує вашу систему для максимальної продуктивності. Його можна завантажити за Натиснувши тут

CCNA, веб-розробник, засіб виправлення неполадок ПК
Я комп'ютерний ентузіаст і практикуючий ІТ-фахівець. У мене багаторічний досвід роботи у комп'ютерному програмуванні, усуненні несправностей апаратного забезпечення та ремонту. Я спеціалізуюся на веб-розробці та проектуванні баз даних. У мене також є сертифікація CCNA для проектування мережі та усунення несправностей.

