Оновлено квітень 2024: Припиніть отримувати повідомлення про помилки та сповільніть роботу системи за допомогою нашого інструмента оптимізації. Отримайте зараз на посилання
- Завантажити та встановити інструмент для ремонту тут.
- Нехай сканує ваш комп’ютер.
- Тоді інструмент буде ремонт комп'ютера.
Деякі користувачі Windows повідомляють, що отримують “Помилка AAE -6117” при спробі завантажити Pro Tools. Інші користувачі повідомляють, що бачать це повідомлення при спробі відкрити меню PlayBack Engine (натисканням кнопки N на екрані "Пуск").
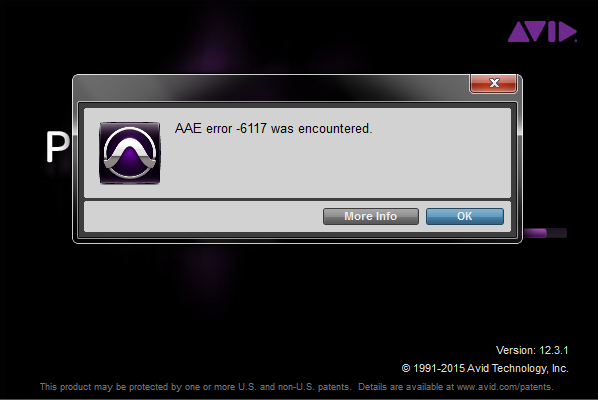
Цей код помилки в основному означає, що аудіопристрій не можна ініціалізувати. У більшості випадків ця проблема виникає через відсутність драйвера для інтерфейсу, який ви намагаєтеся використовувати.
Перше, що потрібно спробувати вирішити цю конкретну проблему - це змусити вікно PlayBack Engine запуститися відразу після запуску програми Pro Tools. У більшості випадків це допомагає уникнути потенційного конфлікту між пристроєм запису або відтворення та Pro Tools.
Виявляється, ця проблема може також виникнути, якщо ви пропустите необхідний драйвер звукового інтерфейсу. У цьому випадку ви можете встановити його на офіційній сторінці завантаження інтерфейсу AVID, або (якщо драйвер для вашої моделі недоступний) замінити драйвер офіційного інтерфейсу на драйвер ASIO4All.
Якщо під час відкриття Pro Tools | виникає помилка AAE 6117 Перш за все, ви можете зробити це в Windows за допомогою Pro Tools | Перш за все, драйвер інтерфейсу недоступний, оскільки він використовується іншою програмою / процесом. Ми бачили випадки, коли Pro Tools | Перш за все, воно може застрягти в такому стані.
Ця проблема не повинна виникати в Pro Tools First 12.8.2 або новіших версіях. Якщо ви використовуєте попередню версію Pro Tools Спочатку оновіть її зі свого облікового запису Avid (завантажте оновлений інсталятор з розділу Мої продукти та підписки) або оновіть Avid Applications Manager (Піктограма Пуск / Windows> Усі програми> Avid> Avid Application Manager) .
обхідний шлях
Якщо ця проблема все ще виникає в Pro Tools First версії 12.8.2 або пізнішої, спробуйте спершу наступне:
- Закрити Pro Tools | Спочатку
- Перейдіть до Панелі керування> Звук. Вимкніть усі пристрої в розділі “Відтворення та запис”.
- Встановіть ASIO4ALL: http://www.asio4all.com/ (це не потрібно для запуску Scarlett, але якщо присутній інший драйвер ASIO, Pro Tools | Спочатку можна видалити з цього стану).
- Від'єднайте Скарлет від комп'ютера.
- Запустіть Pro Tools | Знову ж таки. Тепер ви можете відкрити його та вибрати драйвер ASIO4ALL.
- Створіть сеанс і закрийте Pro Tools | повністю перший.
- Знову підключіть Скарлет до комп’ютера.
- Відкрийте Pro Tools | знову.
- Після завантаження сеансу перейдіть до «Налаштування»> «Механізм відтворення»> і виберіть драйвер Focusrite.
Встановіть драйвер пристрою
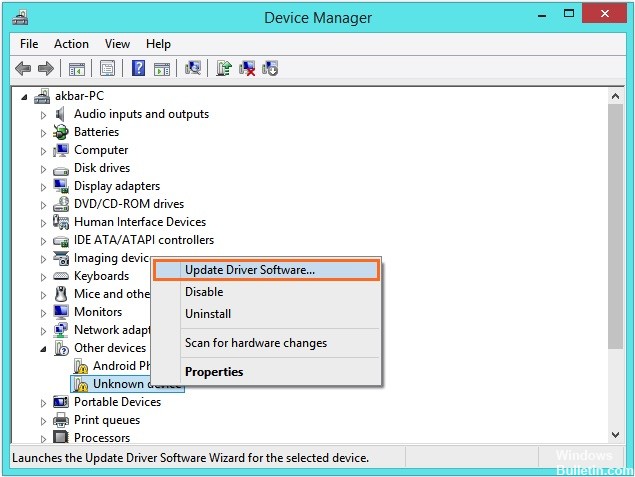
Ця помилка означає, що "пристрій не існує", і, швидше за все, це пов'язано з відсутністю драйвера для вашого інтерфейсу.
- Завантажте та встановіть драйвер для вашого аудіоінтерфейсу (драйвери для інтерфейсів Avid доступні на avid.com/drivers).
- Якщо драйвер недоступний або використовує вбудоване звукове обладнання на вашому ПК, встановіть ASIO4ALL.
- Відразу після запуску натисніть і утримуйте кнопку N, доки не відкриється вікно Playback Engine, щоб вибрати пристрій.
Оновлення квітня 2024 року:
Тепер за допомогою цього інструменту можна запобігти проблемам з ПК, наприклад, захистити вас від втрати файлів та шкідливого програмного забезпечення. Крім того, це чудовий спосіб оптимізувати комп’ютер для максимальної продуктивності. Програма з легкістю виправляє поширені помилки, які можуть виникати в системах Windows - не потрібно кількох годин усунення несправностей, коли у вас під рукою ідеальне рішення:
- Крок 1: Завантажте інструмент для ремонту та оптимізації ПК (Windows 10, 8, 7, XP, Vista - Microsoft Gold Certified).
- Крок 2: натисніть кнопку "Нач.скан»Щоб знайти проблеми з реєстром Windows, які можуть викликати проблеми з ПК.
- Крок 3: натисніть кнопку "Ремонт всеЩоб виправити всі питання.
Якщо трапляється та сама помилка, спробуйте наступне (ПК):
- клацніть правою кнопкою миші на значку динаміка, який ви бачите в правому нижньому куті екрана. Потім натисніть «Пристрої зчитування».
- клацніть правою кнопкою миші на пристроях і вимкніть усі аудіопристрої.
- Зробіть те ж саме на вкладці “Запис” поруч із пунктом “Відтворення” (у верхній частині діалогового вікна). Після вимкнення всіх пристроїв відтворення та запису повторіть спробу запуску Pro Tools.
На момент його запуску ви вже можете знову ввімкнути всі аудіопристрої.
Вимкніть пристрої запису на вашому комп'ютері.
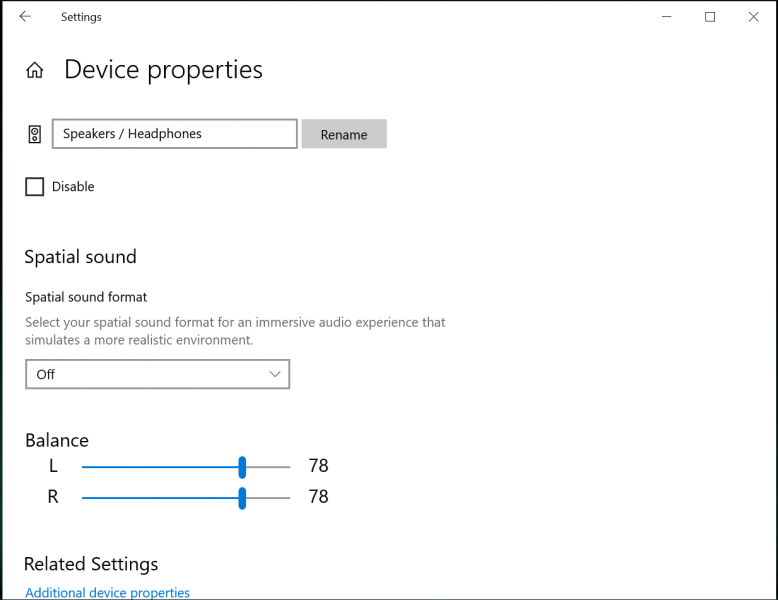
Якщо інші кроки не допомагають, вимкніть запис і пристрої відтворення на вашому комп'ютері. Закрийте Pro Tools, перш ніж виконувати ці дії.
Також слід залишити встановлений ASIO4ALL. Це потрібно для останнього способу усунення несправностей.
На ПК з ОС Windows клацніть правою кнопкою миші значок маленького динаміка поруч із годинником. Залежно від вашої версії Windows, натисніть кнопку Властивості звуку або Звуки.
Діалогове вікно, яке відкриється, має містити кілька вкладок, включаючи вкладки Відтворення та Запис. Вимкніть усі пристрої, перелічені на кожній вкладці.
Запустіть Pro Tools, утримуючи клавішу “N” на своєму комп’ютері. Коли відкриється вікно Playback Engine, виберіть драйвер ASIO4ALL. Потім можна закрити та перезапустити Pro Tools, щоб перевірити, чи це вирішить проблему.
Якщо ці дії вирішили код помилки, ви можете повторно активувати пристрої відтворення та запису. Після вирішення проблеми не потрібно повторювати цей процес.
Якщо жодного з ваших відключених пристроїв немає у діалоговому вікні, клацніть правою кнопкою миші вікно та встановіть прапорці для відображення відключених та відключених пристроїв. Пристрої повинні з’явитися, перш ніж ви зможете їх розбудити.
Порада експерта: Цей інструмент відновлення сканує репозиторії та замінює пошкоджені чи відсутні файли, якщо жоден із цих методів не спрацював. Він добре працює в більшості випадків, коли проблема пов’язана з пошкодженням системи. Цей інструмент також оптимізує вашу систему для максимальної продуктивності. Його можна завантажити за Натиснувши тут

CCNA, веб-розробник, засіб виправлення неполадок ПК
Я комп'ютерний ентузіаст і практикуючий ІТ-фахівець. У мене багаторічний досвід роботи у комп'ютерному програмуванні, усуненні несправностей апаратного забезпечення та ремонту. Я спеціалізуюся на веб-розробці та проектуванні баз даних. У мене також є сертифікація CCNA для проектування мережі та усунення несправностей.

