Оновлено квітень 2024: Припиніть отримувати повідомлення про помилки та сповільніть роботу системи за допомогою нашого інструмента оптимізації. Отримайте зараз на посилання
- Завантажити та встановити інструмент для ремонту тут.
- Нехай сканує ваш комп’ютер.
- Тоді інструмент буде ремонт комп'ютера.
Якщо екран порваний, матеріал дисплея відображає інформацію з декількох зображень в одному кадрі. Причиною розриву екрану є десинхронізація між відео, що передається в систему, і частотою оновлення екрана.
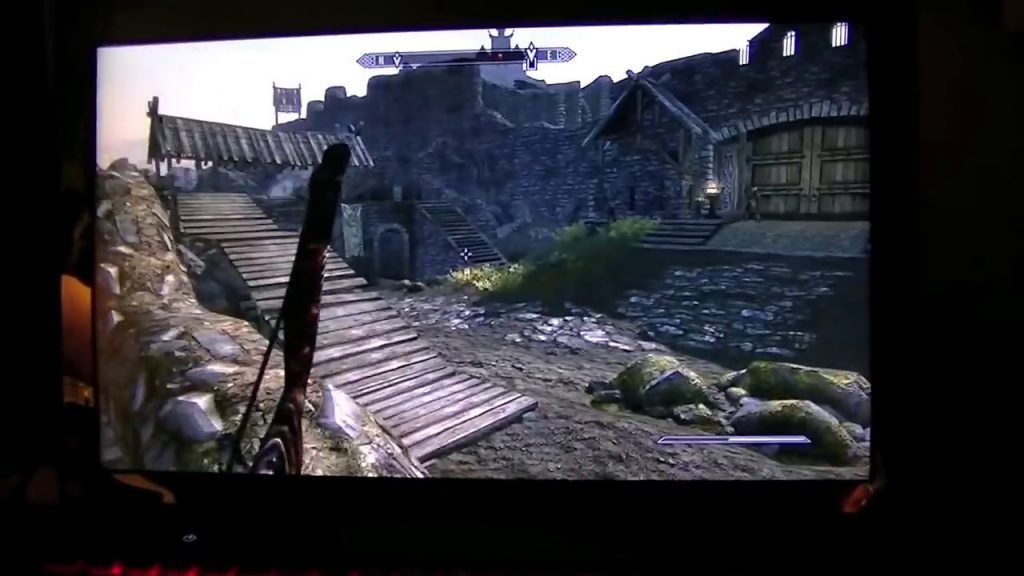
Це може бути досить прикро, якщо екран під час ігор рветься. Не хвилюйтеся з цього приводу. Ось кілька рішень, які допоможуть вам вирішити цю проблему, і ви можете спробувати їх по черзі, доки синдром розриву екрану повністю не буде усунутий у Windows 10.
Чому екран Windows розривається, коли я граю в ігри або переглядаю відео?
Є кілька причин, чому відеопотік не може синхронізуватися з частотою кадрів на вашому комп'ютері. Найімовірніше, це те, що розрив екрану має щось спільне з -
- Дисплей адаптер / драйвер (програмне забезпечення)
- відеокарта (апаратне забезпечення), або
- Налаштування дисплея Windows
Ви побачите, що екран ПК розбивається через одного з цих трьох факторів. Однак проблеми з драйвером дисплея або графічним процесором або налаштуваннями комп'ютера можуть бути обумовлені низкою різних умов.
Увімкніть NVIDIA V-Sync

Якщо припустити, що в іграх та відео ви стикаєтеся з порваним екраном, перше, що потрібно зробити, це увімкнути вертикальну синхронізацію (V-Sync) для вашої картки NVIDIA та FreeSync для AMD.
Відеокарта повинна синхронізуватися зі швидкістю 60 кадрів / с для дисплея 60 Гц та 120 кадрів / с для дисплея 120 Гц. Поки буферизація або мерехтіння дисплея через надмірну кількість зображень на моніторі виникає при певна частота оновлення, G-Sync може ефективно виправити помилку синхронізації гри.
Будьте готові активувати V-Sync у своєму Центрі керування графікою, щоб зупинити розрив монітора.
Оновлення квітня 2024 року:
Тепер за допомогою цього інструменту можна запобігти проблемам з ПК, наприклад, захистити вас від втрати файлів та шкідливого програмного забезпечення. Крім того, це чудовий спосіб оптимізувати комп’ютер для максимальної продуктивності. Програма з легкістю виправляє поширені помилки, які можуть виникати в системах Windows - не потрібно кількох годин усунення несправностей, коли у вас під рукою ідеальне рішення:
- Крок 1: Завантажте інструмент для ремонту та оптимізації ПК (Windows 10, 8, 7, XP, Vista - Microsoft Gold Certified).
- Крок 2: натисніть кнопку "Нач.скан»Щоб знайти проблеми з реєстром Windows, які можуть викликати проблеми з ПК.
- Крок 3: натисніть кнопку "Ремонт всеЩоб виправити всі питання.
- Клацніть правою кнопкою миші на робочому столі, щоб відкрити панель керування NVIDIA.
- Перейдіть до панелі керування NVIDIA праворуч і виберіть 3D Settings> Manage 3D Settings.
- Потім у розділі Керування налаштуваннями 3D на правій панелі прокрутіть униз до Вертикальна синхронізація та вирішіть, чи хочете ви її ввімкнути.
- Ви також можете спробувати встановити NVIDIA Vertical Sync на Adaptive, оскільки це робиться автоматично, коли VSync вимикає FPS. Таким чином, Adaptive V-Sync відновить відсікання екрана.
- Після активації вертикальної синхронізації NVIDIA натисніть Застосувати, щоб активувати зміни.
- Це може значно допомогти у вирішенні помилки "Гра NVIDIA не відповідає".
Вимкнення «Ігрового режиму» та повноекранної оптимізації

- Введіть “Налаштування” у полі пошуку та відкрийте програму.
- Натисніть «Ігри» в налаштуваннях.
- Клацніть на ігровій панелі, розташованій зліва на панелі навігації, і вимкніть опцію «Відтворювати кліпи, робити скріншоти та переносити через ігрову панель». Виберіть “Надіслати” та вимкніть опцію “Зберегти аудіо, коли я надсилаю”.
- Перезавантажте комп'ютер
Якщо проблема не зникає, виконайте такі дії.
- Клацніть гру правою кнопкою миші та виберіть Властивості.
- Клацніть на Сумісність і поставте прапорець біля пункту Вимкнути повноекранну оптимізацію.
- Клацніть Застосувати, щоб зберегти зміни та вийти з гри. Перезавантажте комп'ютер.
Переконайтеся, що проблема з падінням екрану Nvidia все ще виникає.
Оновіть свою графічну карту

Не дивно, що застарілий графічний драйвер може бути винуватцем заїкання екрану. Давайте розглянемо кроки, пов’язані з оновленням драйвера.
- Утримуючи клавішу Windows, натисніть R, щоб відкрити Run.
- Тепер введіть devmgmt.msc на панелі та натисніть Enter.
- У диспетчері пристроїв наведіть курсор на опцію Display Adapter та двічі клацніть на ньому.
- Клацніть правою кнопкою миші на поточному драйвері відео в розділі “Адаптер дисплея” та натисніть “Оновити драйвер”.
Порада експерта: Цей інструмент відновлення сканує репозиторії та замінює пошкоджені чи відсутні файли, якщо жоден із цих методів не спрацював. Він добре працює в більшості випадків, коли проблема пов’язана з пошкодженням системи. Цей інструмент також оптимізує вашу систему для максимальної продуктивності. Його можна завантажити за Натиснувши тут

CCNA, веб-розробник, засіб виправлення неполадок ПК
Я комп'ютерний ентузіаст і практикуючий ІТ-фахівець. У мене багаторічний досвід роботи у комп'ютерному програмуванні, усуненні несправностей апаратного забезпечення та ремонту. Я спеціалізуюся на веб-розробці та проектуванні баз даних. У мене також є сертифікація CCNA для проектування мережі та усунення несправностей.

