Оновлено квітень 2024: Припиніть отримувати повідомлення про помилки та сповільніть роботу системи за допомогою нашого інструмента оптимізації. Отримайте зараз на посилання
- Завантажити та встановити інструмент для ремонту тут.
- Нехай сканує ваш комп’ютер.
- Тоді інструмент буде ремонт комп'ютера.
За допомогою програми Screencastify ви можете перетворити браузер Google Chrome на студію звукозапису. Ви навіть можете записати власний голос за допомогою мікрофона і зняти себе, коли підключаєте камеру. Оскільки Screencastify є по суті розширенням для Chrome, користуватися Screencastify дуже просто.

Перевагою цієї програми є те, що вона може використовувати як вбудовані, так і зовнішні пристрої, будь то мікрофон або відеокамера. На жаль, іноді це можливо виникають проблеми при спробі записати звук за допомогою мікрофона.
Як виправити помилку Screencastify “не вдалося захопити звук”
У деяких випадках Screencastify може не почати запис, якщо він не може записати звук з вашого мікрофона. Можливо, ви зможете негайно записати, якщо вимкнете мікрофон, але якщо ви хочете використовувати мікрофон, спробуйте виконати такі дії:
- Якщо ви використовуєте зовнішній мікрофон або гарнітуру, від'єднайте та знову підключіть їх.
- Переконайтесь, що на даний момент жоден інший додаток не отримує доступ до вашого мікрофона.
- Якщо Screencastify виявляє кілька мікрофонів, спробуйте вибрати інший мікрофон.
- Перевірте свій мікрофон за адресою https://www.onlinemictest.com/ - якщо ви можете змусити ваш мікрофон працювати на цьому веб-сайті, він, ймовірно, спрацює, коли ви будете записувати за допомогою Screencastify.
- Перезавантажте комп'ютер і повторіть спробу.
- Видаліть та переінсталюйте Screencastify
Оновлення квітня 2024 року:
Тепер за допомогою цього інструменту можна запобігти проблемам з ПК, наприклад, захистити вас від втрати файлів та шкідливого програмного забезпечення. Крім того, це чудовий спосіб оптимізувати комп’ютер для максимальної продуктивності. Програма з легкістю виправляє поширені помилки, які можуть виникати в системах Windows - не потрібно кількох годин усунення несправностей, коли у вас під рукою ідеальне рішення:
- Крок 1: Завантажте інструмент для ремонту та оптимізації ПК (Windows 10, 8, 7, XP, Vista - Microsoft Gold Certified).
- Крок 2: натисніть кнопку "Нач.скан»Щоб знайти проблеми з реєстром Windows, які можуть викликати проблеми з ПК.
- Крок 3: натисніть кнопку "Ремонт всеЩоб виправити всі питання.
Налаштування зовнішнього мікрофона
Залежно від типу зовнішнього мікрофона, який ви використовуєте, ви можете підключити його до мікрофонного роз'єму комп'ютера або до порту USB. Перш ніж почати записувати свій голос за допомогою зовнішнього мікрофона, переконайтеся, що він належним чином підключений до комп'ютера.
Після цього ваш комп’ютер повинен автоматично виявити його та налаштувати під вас. Якщо ваша система не виявляє ваш зовнішній мікрофон автоматично, перевірте веб-сайт виробника мікрофона, щоб дізнатись, як його налаштувати для вас.
Коли зовнішній мікрофон готовий до використання, можна переходити до наступного кроку.
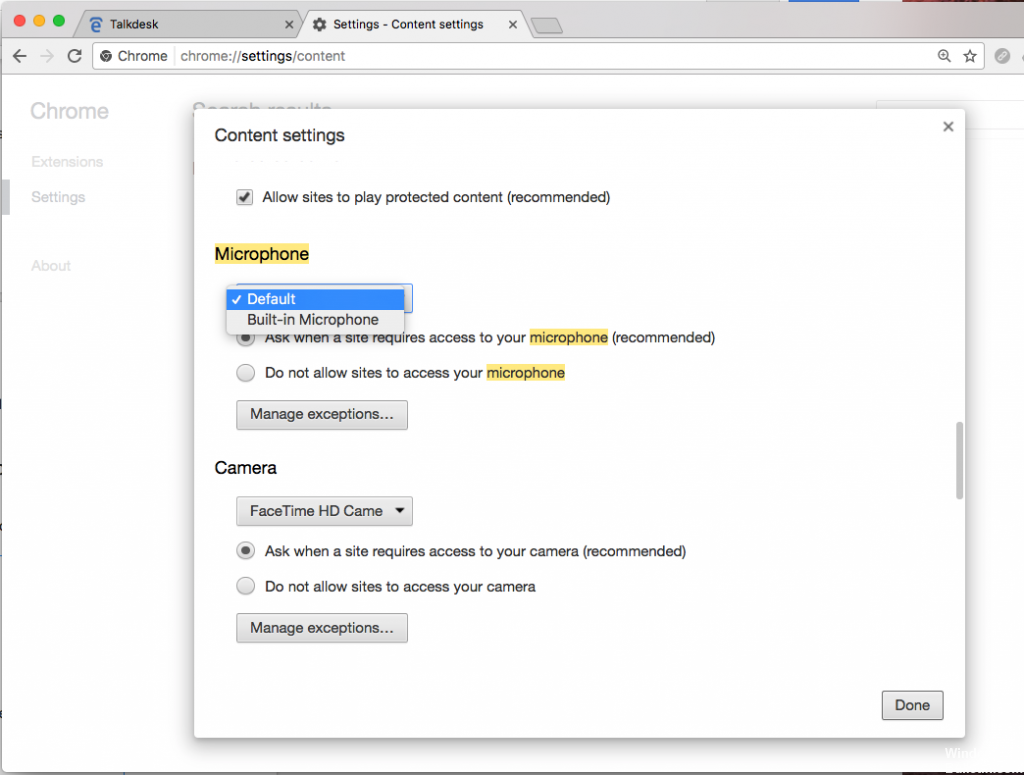
Активація мікрофона в Screencastify
Нарешті, пора підтвердити, що Screencastify використовує правильний мікрофон.
- Клацніть на піктограму розширення Screencastify. Ви знайдете його праворуч від адресного рядка браузера.
- Відкриється меню параметрів.
- Ви повинні побачити прапорець біля запису мікрофона. Якщо він сірий, натисніть його, щоб активувати мікрофон.
- Поруч із записом “Мікрофон” повинно з’явитися спадне меню. Клацніть на ньому, щоб вибрати мікрофон, який ви хочете використовувати.
- Вибравши його, зелена смужка повинна блимати. Це означає, що ви успішно підключили мікрофон до Screencastify.
Коли весь процес нарешті завершиться, настав час розпочати запис вашого голосу, як і всього іншого, що ви робите в браузері.
https://help.screencastify.com/article/213-screencastify-failed-to-capture-audio
Порада експерта: Цей інструмент відновлення сканує репозиторії та замінює пошкоджені чи відсутні файли, якщо жоден із цих методів не спрацював. Він добре працює в більшості випадків, коли проблема пов’язана з пошкодженням системи. Цей інструмент також оптимізує вашу систему для максимальної продуктивності. Його можна завантажити за Натиснувши тут

CCNA, веб-розробник, засіб виправлення неполадок ПК
Я комп'ютерний ентузіаст і практикуючий ІТ-фахівець. У мене багаторічний досвід роботи у комп'ютерному програмуванні, усуненні несправностей апаратного забезпечення та ремонту. Я спеціалізуюся на веб-розробці та проектуванні баз даних. У мене також є сертифікація CCNA для проектування мережі та усунення несправностей.

