Оновлено квітень 2024: Припиніть отримувати повідомлення про помилки та сповільніть роботу системи за допомогою нашого інструмента оптимізації. Отримайте зараз на посилання
- Завантажити та встановити інструмент для ремонту тут.
- Нехай сканує ваш комп’ютер.
- Тоді інструмент буде ремонт комп'ютера.
Найпоширеніша скарга користувачів Sony Vegas Pro або Sony Vegas Movie Studio HD Platinum - це затримка відтворення у вікні попереднього перегляду, яка спричиняє заїкання відео.
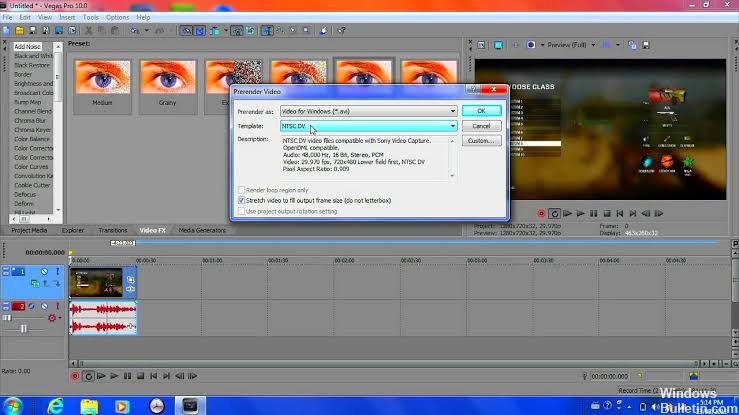
У цьому підручнику я поясню основні причини та запропоную деякі рішення. Ця стаття насправді одна з чотирьох, які я розмістив в Інтернеті, щоб запропонувати найкраще можливе рішення цієї поширеної проблеми. Наступні три навчальні посібники з цієї серії наведені в кінці цієї статті.
Перевірте налаштування якості у вікні попереднього перегляду Sony Vegas.
Найпростіший спосіб зменшити затримку у вікні попереднього перегляду - уважніше ознайомитися з налаштуваннями Sony Vegas. Вікно попереднього перегляду містить чотири комбінації налаштувань якості та розміру, які суттєво впливають на якість відтворення. Якщо ви встановите все на найвищі налаштування, це рецепт помилки, тому намагайтеся зменшити налаштування якості, поки затримка не зникне. У наступному відео я покажу вам, що саме потрібно робити.
Скористайтеся вбудованим інструментом створення відео проксі.
У Vegas Pro 13 та Movie Studio Platinum 13 можна створити відео проксі на вкладці Project Media. Ця функція дозволяє легко відтворювати відео версії всіх ваших відеокліпів, що робить їх набагато, набагато простішими для редагування.
- Клацніть правою кнопкою миші відео на вкладці Проект медіа та виберіть Створити відео проксі.
- Щоб було легше читати проксі-версії, важливо встановити для вікна попереднього перегляду чернетку або попередній перегляд - так, щоб Vegas / Movie Studio відтворював лише проксі-версії.
- Встановіть вікно попереднього перегляду Добре або Краще, і оригінальні HD-версії ваших відео будуть відтворюватися.
Оновлення квітня 2024 року:
Тепер за допомогою цього інструменту можна запобігти проблемам з ПК, наприклад, захистити вас від втрати файлів та шкідливого програмного забезпечення. Крім того, це чудовий спосіб оптимізувати комп’ютер для максимальної продуктивності. Програма з легкістю виправляє поширені помилки, які можуть виникати в системах Windows - не потрібно кількох годин усунення несправностей, коли у вас під рукою ідеальне рішення:
- Крок 1: Завантажте інструмент для ремонту та оптимізації ПК (Windows 10, 8, 7, XP, Vista - Microsoft Gold Certified).
- Крок 2: натисніть кнопку "Нач.скан»Щоб знайти проблеми з реєстром Windows, які можуть викликати проблеми з ПК.
- Крок 3: натисніть кнопку "Ремонт всеЩоб виправити всі питання.
Зміна динамічного значення попереднього перегляду оперативної пам’яті
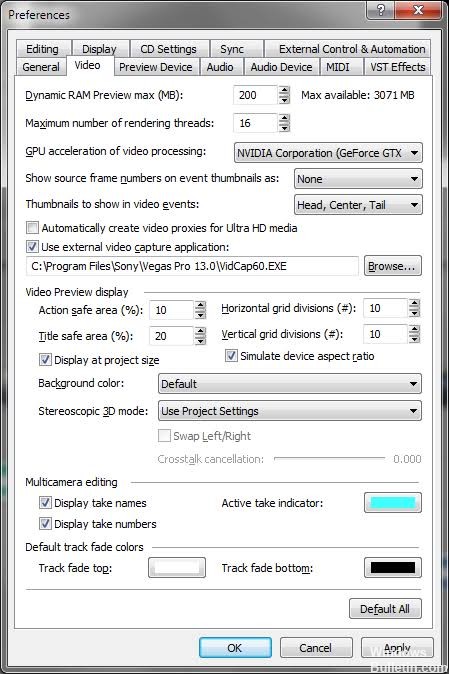
З певних причин конфігурація попереднього перегляду оперативної пам’яті може не відповідати носіям проекту, що може спричинити цю помилку. Для вирішення проблеми виконайте наступні дії:
- Клацніть Пуск, знайдіть і запустіть Vegas Pro.
- Імпортуйте відеофайл, натиснувши Файл> Імпорт> Медіа.
- Виберіть будь-який відеофайл, який ви бажаєте редагувати.
- Перетягніть відеофайл на відеодоріжку.
- Клацніть на Параметри> Налаштування.
- Виберіть вкладку Відео.
- Змініть значення Max Dynamic RAM Preview (MB) на 0 (нуль).
- Примітка. Зазвичай це встановлено на 200.
- Клацніть на Застосувати та Гаразд.
Закриття медіа-файлів, коли програма неактивна
За замовчуванням Sony Vegas тримає ваші файли відкритими, коли програма навіть не працює. Ви можете налаштувати параметри виходу з файлів, коли ваша програма неактивна.
- Клацніть на меню "Параметри", потім на "Налаштування".
- Перейдіть на вкладку Загальні.
- Потім встановіть прапорець Закрити медіафайли, якщо програма не активна.
- Клацніть OK, щоб зберегти зміни та вийти з діалогового вікна налаштувань.
Вимкнення функції прискорення GPU
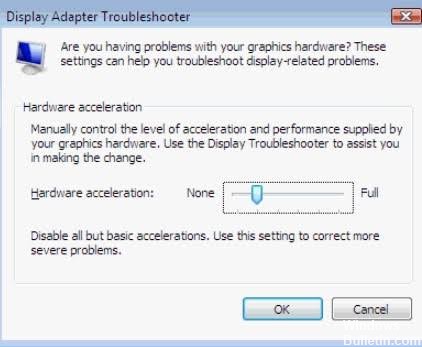
Sony Vegas використовує прискорення блоку обробки графіки, що призводить до значного поліпшення продуктивності обробки файлів, покращення об'єктів, моделювання та інших пов'язаних із цим завдань. Однак це також призводить до затримок програми та інших проблем з ефективністю. Рекомендується відключити цю функцію, але ви все одно можете використовувати її, якщо ви використовуєте комп’ютерну систему високого класу.
- Перейдіть до меню Опції та виберіть Установки.
- Зніміть прапорець Прискорення GPU.
- Натисніть OK.
https://steamcommunity.com/app/528200/discussions/0/135514823816634720/
Порада експерта: Цей інструмент відновлення сканує репозиторії та замінює пошкоджені чи відсутні файли, якщо жоден із цих методів не спрацював. Він добре працює в більшості випадків, коли проблема пов’язана з пошкодженням системи. Цей інструмент також оптимізує вашу систему для максимальної продуктивності. Його можна завантажити за Натиснувши тут

CCNA, веб-розробник, засіб виправлення неполадок ПК
Я комп'ютерний ентузіаст і практикуючий ІТ-фахівець. У мене багаторічний досвід роботи у комп'ютерному програмуванні, усуненні несправностей апаратного забезпечення та ремонту. Я спеціалізуюся на веб-розробці та проектуванні баз даних. У мене також є сертифікація CCNA для проектування мережі та усунення несправностей.

