Оновлено квітень 2024: Припиніть отримувати повідомлення про помилки та сповільніть роботу системи за допомогою нашого інструмента оптимізації. Отримайте зараз на посилання
- Завантажити та встановити інструмент для ремонту тут.
- Нехай сканує ваш комп’ютер.
- Тоді інструмент буде ремонт комп'ютера.
У деяких випадках користувачі Steam мають проблеми з пропускною здатністю Інтернету. Насправді процес завантаження клієнта Steam може використовувати всю пропускну здатність Інтернету для завантаження оновлень. парові клієнта програма запуску перестає працювати або Steam перестає реагувати, коли ви намагаєтесь увійти до свого облікового запису Steam. Навіть ви можете використовувати клієнт, але ви не можете грати в ігри на платформі через цю помилку. Продовжуйте читати цю статтю, щоб дізнатися більше про завантажувач Steam та рішення щодо виправлення завантажувача клієнтів Steam.

Що таке Steam Client Bootstrapper?
Коли Steam виходить з ладу, одне з найпоширеніших звітів про помилки - «Завантажувач клієнтів Steam не відповідає». Завантажувач - це файл steam.exe, який є виконуваним файлом формату. Коли він відкривається, він пропонує операційній системі запустити програму. Він також підключиться до серверів Steam, перевірить наявність останніх версій і завантажить всі доступні оновлення. Якщо з вашими файлами Steam виникають проблеми, можливо, це пов’язано із завантажувачем клієнта Steam.
Чи можу я зупинити цей процес?
Як ми вже бачили раніше, це і хороший, і поганий процес для вашої системи. Ви можете виконати роботу, але вона з’явиться знову і знову завантажиться. Отже, якщо Steam використовує велике навантаження на процесор або мережу, ви можете скористатися наведеними нижче рішеннями, щоб вирішити проблему.
Читайте далі, щоб знайти найкращі рішення цих проблем.
Перезавантажте комп'ютер
Іноді просто перезавантаження комп'ютера допомагає вирішити проблему з несправною програмою запуску клієнта Steam. Якщо ваша система завантажена з великою кількістю відкритих програм, Steam не відповість, оскільки завантажувач не має місця для запуску. Просто перезавантажте комп’ютер і запустіть програму Steam для більш плавного використання.
Оновлення квітня 2024 року:
Тепер за допомогою цього інструменту можна запобігти проблемам з ПК, наприклад, захистити вас від втрати файлів та шкідливого програмного забезпечення. Крім того, це чудовий спосіб оптимізувати комп’ютер для максимальної продуктивності. Програма з легкістю виправляє поширені помилки, які можуть виникати в системах Windows - не потрібно кількох годин усунення несправностей, коли у вас під рукою ідеальне рішення:
- Крок 1: Завантажте інструмент для ремонту та оптимізації ПК (Windows 10, 8, 7, XP, Vista - Microsoft Gold Certified).
- Крок 2: натисніть кнопку "Нач.скан»Щоб знайти проблеми з реєстром Windows, які можуть викликати проблеми з ПК.
- Крок 3: натисніть кнопку "Ремонт всеЩоб виправити всі питання.
Перезавантажте клієнт Steam

Якщо Steam не реагує, іноді найкращим рішенням є спробувати ще раз.
- Клацніть правою кнопкою миші на панелі завдань і виберіть Диспетчер завдань.
- Перейдіть до розділу Процеси та знайдіть усі запущені процеси Steam.
- Клацніть правою кнопкою миші Steam і виберіть, щоб закінчити кожен процес окремо, або натисніть Finish Process Tree.
- Знову відкрийте клієнт Steam.
Перевірте наявність сумісності

Після оновлень у багатьох людей виникають проблеми зі Steam. Це може бути пов’язано з проблемами сумісності. На щастя, існує досить простий процес, за яким ви можете визначити, чи це так, і виправити це:
- Клацніть правою кнопкою миші файл, з якого ви зазвичай відкриваєте Steam, і виберіть “Виправлення неполадок сумісності”.
- Потім Windows запустить діагностику та підкаже рекомендований режим сумісності для запуску Steam.
- Відкрийте Steam, використовуючи Засіб усунення несправностей сумісності для вибраного вами режиму сумісності, і він повинен працювати нормально, якщо це проблема.
Від'єднайте контролер Xbox 360

Одним з основних факторів, який може спричинити цю проблему, є контролер Xbox, підключений до комп'ютера. Здається, це помилка програмного забезпечення.
- Натисніть клавіші Windows + R, щоб відкрити програму “Run”.
- Введіть “taskmgr”. Після цього відкриється диспетчер завдань.
- знайти різні запущені процеси Steam і закрити їх по одному.
- Коли ви закриєте всі процеси, від'єднайте контролер від порту та закрийте всі відкриті програми, які керують обладнанням контролера. Оновіть екран і перейдіть до наступного кроку, щоб вимкнути бета-версію Steam.
- Деактивація бета-версії насправді означає дезактивацію оновлень до їх офіційного запуску. Бета-фаза має як переваги, так і недоліки.
- Відкрийте свій клієнт Steam, і у верхньому лівому куті ви побачите опцію “Steam”. Натисніть на нього і перейдіть до налаштувань.
- Коли ви знаходитесь у меню «Налаштування», натисніть вкладку «Обліковий запис». Тут ви побачите опцію “Бета”. Переконайтеся, що ваш клієнт не перебуває у бета-версії. Клацніть на опцію, і ви побачите спадне вікно, де ви можете вибрати свій варіант.
- Виберіть опцію «НІ - відключити всі бета-програми». Закрийте Steam і відкрийте диспетчер завдань, щоб завершити всі процеси Steam. Перезавантажте комп'ютер і знову відкрийте Steam. Якщо ваш клієнт брав участь у бета-програмі, він встановить оновлення, перш ніж ви зможете знову грати у свої ігри.
Очистіть кеш Steam
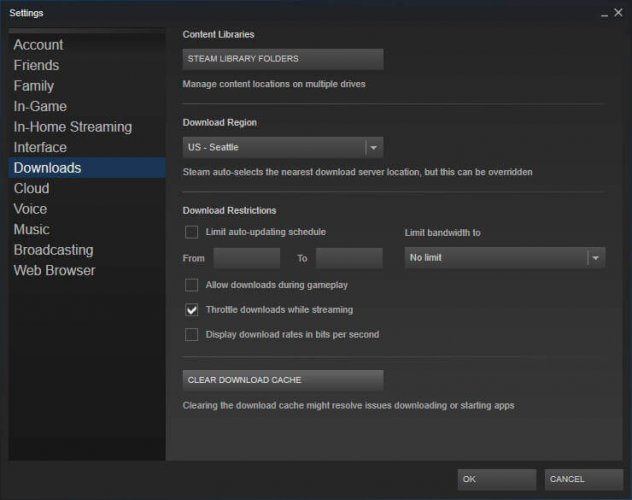
Папка кешу містить тимчасові файли, пов’язані з іграми чи програмами у вашій бібліотеці. Однак Steam може перестати реагувати, якщо кеш пошкоджено.
Щоб вирішити цю проблему, виконайте наведені нижче дії.
- Відкрийте свій Steam-клієнт і перейдіть у Налаштування.
- У області налаштувань виберіть Завантаження.
- Тепер натисніть Очистити завантаження кешу.
- Ви зробили.
Порада експерта: Цей інструмент відновлення сканує репозиторії та замінює пошкоджені чи відсутні файли, якщо жоден із цих методів не спрацював. Він добре працює в більшості випадків, коли проблема пов’язана з пошкодженням системи. Цей інструмент також оптимізує вашу систему для максимальної продуктивності. Його можна завантажити за Натиснувши тут

CCNA, веб-розробник, засіб виправлення неполадок ПК
Я комп'ютерний ентузіаст і практикуючий ІТ-фахівець. У мене багаторічний досвід роботи у комп'ютерному програмуванні, усуненні несправностей апаратного забезпечення та ремонту. Я спеціалізуюся на веб-розробці та проектуванні баз даних. У мене також є сертифікація CCNA для проектування мережі та усунення несправностей.

