Оновлено квітень 2024: Припиніть отримувати повідомлення про помилки та сповільніть роботу системи за допомогою нашого інструмента оптимізації. Отримайте зараз на посилання
- Завантажити та встановити інструмент для ремонту тут.
- Нехай сканує ваш комп’ютер.
- Тоді інструмент буде ремонт комп'ютера.
Виконуваний службовий процес програми відіграє важливу роль у службі Windows Defender, яка входить до складу Windows 10 (і, незважаючи на схожість назви, не має нічого спільного з Emsisoft Anti-Malware!) Однак відомо, що вона споживає набагато більше, ніж його справедлива частка процесорної потужності процесора і навіть сама по собі може зменшити швидкість вашого комп'ютера до запаморочливої міри.
Якщо ви використовуєте Windows Defender і випробували високий рівень процесора протягом винятково тривалого періоду часу, ви будете раді дізнатися, що проблему можна легко вирішити.
Що таке виконувана служба захисту від шкідливих програм
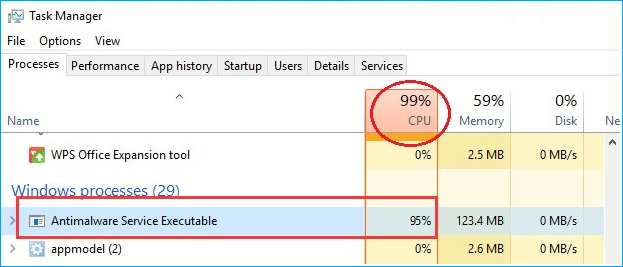
У Windows 10 є вбудована антивірусна функція під назвою Windows Defender. Виконуваний файл антивірусного програмного забезпечення є фоновим процесом Windows Defender. Ця програма, також відома як MsMpEng.exe, є частиною операційної системи Windows. Ви знайдете його на вкладці “Подробиці” диспетчера завдань.
Виконувана служба захисту від шкідливих програм файл відповідає за сканування файлів під час доступу до зловмисного програмного забезпечення, запуск фонового сканування системи для перевірки на наявність зловмисного програмного забезпечення, встановлення оновлень антивірусного визначення та виконання всього, що має робити програма безпеки, така як Windows Defender. Сканування сильно залежить від процесора вашого комп'ютера. Ось чому ви виявите, що виконуваний файл служби антивірусного програмного забезпечення має високий процесор, величезний жорсткий диск, пам’ять, оперативну пам’ять і навіть пропускну здатність мережі, що може створити навантаження на ресурси вашого комп’ютера, особливо після отримання оновлення Windows 10 .
Виконання повного сканування

Високе використання центрального процесора, спричинене виконуваною програмою Antimalware Service, може бути пов’язане із скануванням, яке слід було виконати давно. Найчастіше найпростішим рішенням є проведення повного сканування. Вам потрібно зупинити службу в її поточному стані та розпочати нове сканування. Краще не використовувати вашу систему до завершення сканування, щоб її можна було виконати швидше.
- Відкрийте Windows Defender.
- Перейдіть до захисту від вірусів та загроз.
- У розділі Налаштування захисту від вірусів та загроз натисніть кнопку Керувати налаштуваннями.
- Вимкніть усі перемикачі.
- Перезапустіть систему.
- Повернувшись на робочий стіл, повторно активуйте всі налаштування антивірусу та захисту від загроз.
- Поверніться до головної вкладки «Захист від вірусів та загроз».
- Клацніть «Параметри сканування».
- Виберіть “Повне сканування” та натисніть кнопку “Сканувати зараз”.
- Нехай сканування закінчиться.
Зміна налаштування планування Windows Defender
Оновлення квітня 2024 року:
Тепер за допомогою цього інструменту можна запобігти проблемам з ПК, наприклад, захистити вас від втрати файлів та шкідливого програмного забезпечення. Крім того, це чудовий спосіб оптимізувати комп’ютер для максимальної продуктивності. Програма з легкістю виправляє поширені помилки, які можуть виникати в системах Windows - не потрібно кількох годин усунення несправностей, коли у вас під рукою ідеальне рішення:
- Крок 1: Завантажте інструмент для ремонту та оптимізації ПК (Windows 10, 8, 7, XP, Vista - Microsoft Gold Certified).
- Крок 2: натисніть кнопку "Нач.скан»Щоб знайти проблеми з реєстром Windows, які можуть викликати проблеми з ПК.
- Крок 3: натисніть кнопку "Ремонт всеЩоб виправити всі питання.
- Клацніть на меню «Пуск» зліва та введіть «Інструменти управління». Клацніть на ньому, щоб відкрити.
- У вікні Провідника адміністративних інструментів виберіть Планувальник завдань. Двічі клацніть на планувальнику завдань, щоб відкрити його.
- На лівій панелі планувальника завдань знайдіть такий шлях:
- Бібліотека / Microsoft / Windows / Windows Defender
- Якщо ви знаходитесь у папці Windows Defender, знайдіть назву «Заплановане сканування Windows Defender», клацніть один раз, щоб виділити її, а потім виберіть «Властивості».
- На вкладці Загальне зніміть прапорець біля пункту «Запустити з найвищими привілеями».
- У вікнах Властивості перейдіть на вкладку Умови, зніміть прапорець Неактивний, Живлення та Мережа та натисніть OK. Не хвилюйтеся, ми правильно його запрограмуємо на наступних кроках.
- Після цього ми перепрограмуємо його. Клацніть на властивості ще раз на правій панелі, на цей раз обравши вкладку Тригери та натиснувши Створити. Тут виберіть параметр "Щотижня" або "Щомісяця", залежно від ваших уподобань, потім виберіть день, натисніть кнопку "ОК" і переконайтеся, що його встановлено.
- Це призведе до перепланування захисника на роботу так, як ти хочеш. Якщо сканування було зроблено раніше, почекайте, поки воно закінчиться. Результати ви побачите після завершення сканування, але якщо сканування буде виконано відповідно до встановленого вами розкладу, ви все одно отримаєте високий рівень використання процесора. Повторіть те ж саме для інших трьох графіків.
- Обслуговування кешу Windows Defender, очищення Windows Defender, сканування Windows Defender
- Вимкніть умови, встановіть спрацьовування тригера раз на тиждень.
Вимкнути Windows Defender
Багато користувачів Windows 10 вирішують проблему високого використання процесора виконуваної програми Antimalware Service, вимкнувши Windows Defender. Якщо ваш ПК оснащений іншим антивірусним програмним забезпеченням, ви можете вимкнути Windows Defender. В іншому випадку ви можете встановити нову антивірусну програму з меншим використанням процесора після відключення Windows Defender.
Вимкнення Windows Defender у редакторі локальної групової політики
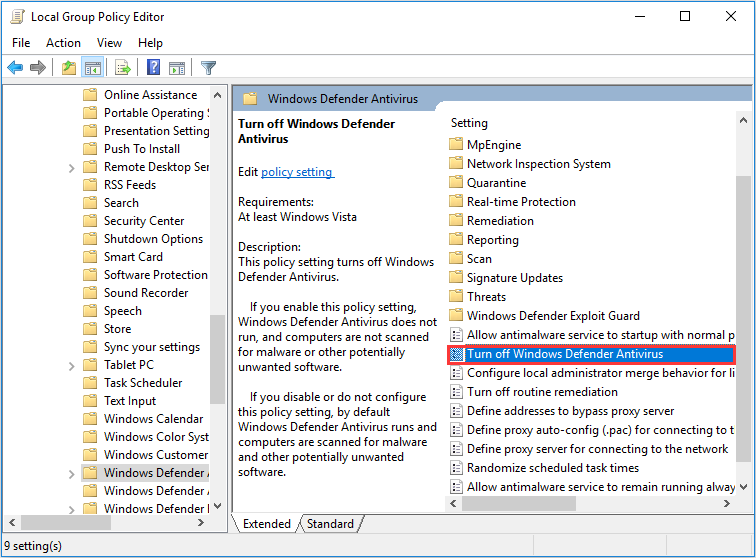
- Натисніть клавішу Windows + R на клавіатурі, щоб отримати поле Виконати. Потім введіть gpedit.msc і натисніть клавішу Enter, щоб відкрити редактор локальної групової політики.
- Потім перейдіть до Конфігурація комп'ютера -> Адміністративні шаблони -> Компоненти Windows -> Захисник Windows. І двічі клацніть параметр Вимкнути захисник Windows.
- Потім перейдіть до опції Enabled, щоб вимкнути Windows Defender. Потім можна натиснути «Застосувати», а потім «ОК».
Вимкнення Windows Defender в реєстрі
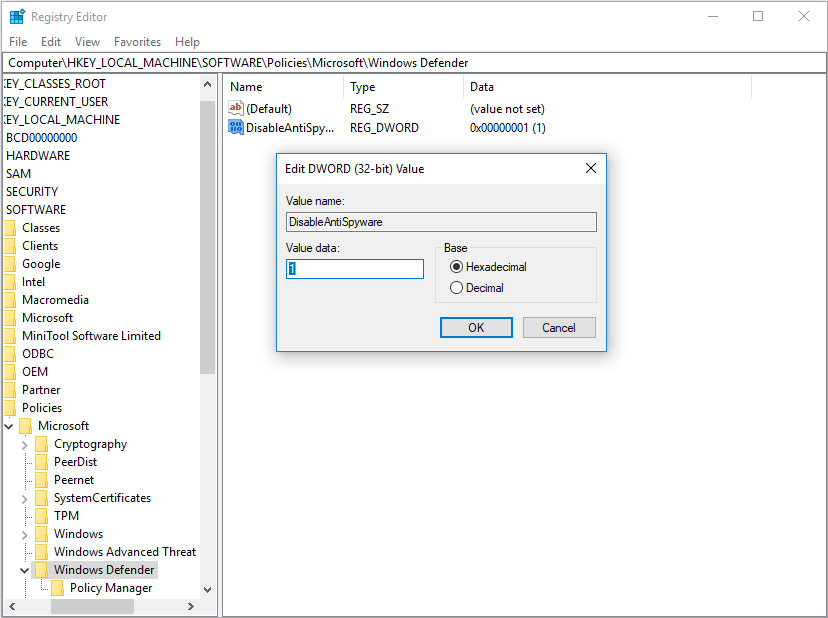
- Натисніть клавіші Windows і R на клавіатурі, щоб відкрити поле Виконати. Потім введіть regedit у поле та натисніть клавішу Enter, щоб відкрити реєстр Windows.
- Перейдіть до HKEY_LOCAL_MACHINE_SOFTWARE \ Policies \ Microsoft \ Windows Defender.
- Якщо є запис реєстру з назвою DisableAntiSpyware, двічі клацніть його та змініть його значення на 1.
Як тільки ви вимкнете Windows Defender, використання процесора повернеться до свого нормального значення.
Висновок
Сподіваюсь, ці методи можуть допомогти вам вирішити проблеми високого використання ресурсів ПК, спричинені процесом виконання програми Antimalware Service. Якщо у вас виникли запитання щодо цієї статті чи процесу запуску служби захисту від шкідливих програм, залиште свої коментарі нижче.
Порада експерта: Цей інструмент відновлення сканує репозиторії та замінює пошкоджені чи відсутні файли, якщо жоден із цих методів не спрацював. Він добре працює в більшості випадків, коли проблема пов’язана з пошкодженням системи. Цей інструмент також оптимізує вашу систему для максимальної продуктивності. Його можна завантажити за Натиснувши тут

CCNA, веб-розробник, засіб виправлення неполадок ПК
Я комп'ютерний ентузіаст і практикуючий ІТ-фахівець. У мене багаторічний досвід роботи у комп'ютерному програмуванні, усуненні несправностей апаратного забезпечення та ремонту. Я спеціалізуюся на веб-розробці та проектуванні баз даних. У мене також є сертифікація CCNA для проектування мережі та усунення несправностей.

