Оновлено квітень 2024: Припиніть отримувати повідомлення про помилки та сповільніть роботу системи за допомогою нашого інструмента оптимізації. Отримайте зараз на посилання
- Завантажити та встановити інструмент для ремонту тут.
- Нехай сканує ваш комп’ютер.
- Тоді інструмент буде ремонт комп'ютера.
Комп’ютери можуть повільно реагувати або “сповільнюватись” - термін, який часто використовується в онлайн-іграх. Загалом затримка - це різниця в часі між початком завдання та дією чи результатом. Наприклад, це може бути затримка, яка виникає між часом натискання клавіші на клавіатурі та часом появи відповідного символу на екрані. Це простий приклад, але є багато інших ситуацій, коли відставання може бути проблемою.

Робота з комп’ютерами може бути досить напруженою, щоб уникнути необхідності стикатися з відставанням миші та клавіатури. Погана продуктивність комп'ютера може швидко призвести до зниження загальної ефективності роботи, тому усунення проблем з мишею та клавіатурою значно підвищить ефективність. Найбільш вірогідними причинами можуть бути втручання певного апаратного чи програмного забезпечення, налаштування Windows або типи використовуваних периферійних пристроїв. Зміна миші Windows 10 може статися під час прокрутки курсору миші за допомогою бездротової миші Bluetooth або трекпада на ноутбуках або настільних ПК Windows 10. Якщо у вас є Windows 10 проблеми з компенсацією миші (курсор заїкається, застигає або взагалі не рухається), прочитайте інструкцію нижче щодо можливого рішення.
Перевстановіть або оновіть драйвер миші

Перш ніж почати виправляти проблему, ви можете спробувати використовувати мишу на іншому ПК, щоб перевірити, чи проблема не зникає. Якщо це працює добре, можливо, на вашому комп’ютері є несправний драйвер миші, через що миша відстає в Windows 10. Перевстановлення або оновлення драйвера може бути рішенням.
Оновлення квітня 2024 року:
Тепер за допомогою цього інструменту можна запобігти проблемам з ПК, наприклад, захистити вас від втрати файлів та шкідливого програмного забезпечення. Крім того, це чудовий спосіб оптимізувати комп’ютер для максимальної продуктивності. Програма з легкістю виправляє поширені помилки, які можуть виникати в системах Windows - не потрібно кількох годин усунення несправностей, коли у вас під рукою ідеальне рішення:
- Крок 1: Завантажте інструмент для ремонту та оптимізації ПК (Windows 10, 8, 7, XP, Vista - Microsoft Gold Certified).
- Крок 2: натисніть кнопку "Нач.скан»Щоб знайти проблеми з реєстром Windows, які можуть викликати проблеми з ПК.
- Крок 3: натисніть кнопку "Ремонт всеЩоб виправити всі питання.
- Натисніть логотип Windows та клавіші X, щоб відкрити меню «Пуск», а потім виберіть Диспетчер пристроїв.
- Перезавантажте комп'ютер, і Windows 10 автоматично встановить драйвер.
Ви також можете клацнути правою кнопкою миші, натиснути Оновити драйвер і дотримуватися інструкцій на екрані, щоб оновити драйвер миші, щоб відновити зміщену мишу.
Початок сканування SFC

Ви також можете використовувати інструмент перевірки системних файлів для відновлення пошкоджених системних файлів.
Виконайте наступні дії:
Натисніть клавіші Windows + X і виберіть System Symbol (Адміністратор) або Windows PowerShell (Адміністратор), у вікні, яке відкриється, слід ввести команди у відповідному порядку:
- DISM.exe / Online / Cleanup-image / Scanhealth
- DISM.exe / Online / Cleanup-image / Відновити здоров'я
- DISM.exe / онлайн / очищення-зображення / startcomponentcleanup
- ПФС / SCANNOW
Кожна з цих дій може зайняти кілька хвилин, тому важливо виконувати їх по черзі. Наприкінці потрібно перезавантажити ПК.
Увімкнення або вимкнення прокрутки неактивних Windows
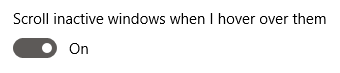
У Windows 10 є функція, яка дозволяє прокручувати неактивні вікна при переміщенні вказівника миші на них. Багато користувачів повідомляють, що ця функція часто викликає проблеми з мишею, але вони також повідомляють, що активація цієї функції викликає фіксований зсув.
Залежно від того, увімкнули ви це чи ні, дотримуйтесь відповідних кроків, щоб увімкнути або вимкнути функцію неактивного прокручування вікна.
- Клацніть піктограму Windows у лівому нижньому куті екрана, а потім виберіть Налаштування (позначене значком шестірні). Ви також можете використовувати ярлик Windows + I для запуску програми.
- Клацніть на плитці Пристрої.
- У меню ліворуч виберіть Миша або Миша та тачпад залежно від того, чи використовуєте ви ПК чи ноутбук.
- Ви повинні побачити опцію під назвою Прокрутка в режимі очікування Windows. Клацніть перемикач під ним і ввімкніть або вимкніть.
- Перевірте, чи завжди ваша миша затримується. Якщо це так, перезавантажте комп'ютер і перевірте ще раз.
Якщо “Неактивна прокрутка Windows” - це функція, з якою можна обійтися або активувати без будь-яких проблем, це виправлення, безсумнівно, може швидко вирішити проблему із затримкою миші. Однак багато людей воліють зберігати конфігурацію системи, як звикли. Ось чому у нас є ще багато варіантів вирішення проблеми зміщення миші в Windows 10.
Порада експерта: Цей інструмент відновлення сканує репозиторії та замінює пошкоджені чи відсутні файли, якщо жоден із цих методів не спрацював. Він добре працює в більшості випадків, коли проблема пов’язана з пошкодженням системи. Цей інструмент також оптимізує вашу систему для максимальної продуктивності. Його можна завантажити за Натиснувши тут

CCNA, веб-розробник, засіб виправлення неполадок ПК
Я комп'ютерний ентузіаст і практикуючий ІТ-фахівець. У мене багаторічний досвід роботи у комп'ютерному програмуванні, усуненні несправностей апаратного забезпечення та ремонту. Я спеціалізуюся на веб-розробці та проектуванні баз даних. У мене також є сертифікація CCNA для проектування мережі та усунення несправностей.

