Оновлено квітень 2024: Припиніть отримувати повідомлення про помилки та сповільніть роботу системи за допомогою нашого інструмента оптимізації. Отримайте зараз на посилання
- Завантажити та встановити інструмент для ремонту тут.
- Нехай сканує ваш комп’ютер.
- Тоді інструмент буде ремонт комп'ютера.
Якщо ви використовуєте графічну карту Nvidia і використовуєте Windows 10, можливо, ви зіткнулися з повідомленням про помилку «Графічний драйвер Nvidia несумісний». Це може бути серйозним головним болем, оскільки заважає вам правильно користуватися комп’ютером. У цій публікації блогу ми покажемо вам, як виправити цю помилку. Ми проведемо вас через кроки, які вам потрібно зробити, щоб ваш графічний драйвер Nvidia працював правильно в Windows 10.
Що означає повідомлення про помилку «Графічний драйвер NVIDIA несумісний»?
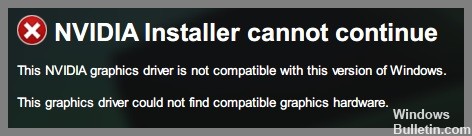
Про проблему несумісності драйверів Nvidia з операційною системою Windows повідомлялося кілька разів, особливо в Windows 10. Простіше кажучи, несумісність означає, що драйвери, які ви намагаєтеся запустити, не підходять для вашої операційної системи. У цьому випадку ніхто не винен – зазвичай це викликано спробою встановити 32-розрядний драйвер на 64-розрядну операційну систему або навпаки.
Що викликає проблему «Графічний драйвер NVIDIA несумісний»?
Найпоширенішою причиною цієї проблеми є те, що ви намагаєтеся встановити 32-розрядний драйвер у 64-розрядній системі Windows або навпаки. Поки архітектура двох систем відрізняється, у вас можуть виникнути такі проблеми під час встановлення драйвера. Тому обов’язково перевірте бітову версію вашої Windows, а потім встановіть правильний драйвер Nvidia, щоб забезпечити безперебійний процес встановлення.
Іншою можливою причиною несумісності графічного драйвера Nvidia може бути вбудована версія Windows. Графічні драйвери Nvidia не підтримувалися в попередніх версіях Windows 10 Threshold 2 версії 1511. Дійсно, підтримувалися версії 1511 (версія Threshold 2), 1607 (версія Anniversary) і 1703 (версія Fall Creators). Що стосується версії збірки, то спадкоємці версії 10586 підтримуються драйверами Nvidia. Щоб перевірити версію збірки Windows, процес схожий, і вам слід шукати версію збірки поруч з інформацією про операційну систему.
Як вирішити проблему «Графічний драйвер NVIDIA несумісний»?
Оновіть свою версію Windows

Windows 10 пропонує вбудований інструмент для перевірки та встановлення оновлень.
- Щоб скористатися ним, просто відкрийте програму «Налаштування», виберіть «Оновлення та безпека», а потім натисніть «Перевірити наявність оновлень». Потім Windows перевірить наявність доступних оновлень і встановить їх автоматично.
- Якщо ви віддаєте перевагу, ви також можете встановити оновлення вручну, вибравши опцію «Встановити зараз». Однак майте на увазі, що встановлення вручну може зайняти деякий час, тому краще використовувати цей метод, лише якщо ви впевнені, що нових доступних оновлень немає.
- Після встановлення оновлень перезавантажте комп’ютер, щоб завершити процес.
Оновлення інсталяції Windows 10 є важливою частиною забезпечення безпеки та безперебійної роботи комп’ютера, тому регулярно перевіряйте наявність оновлень.
Перевстановіть графічний драйвер NVIDIA
- Завантажте останню версію драйвера NVIDIA з веб-сайту NVIDIA.
- Двічі клацніть на завантаженому файлі, щоб запустити програму встановлення.
- Натисніть «Далі», щоб почати процес встановлення.
- Натисніть «Налаштувати», щоб вибрати компоненти для встановлення.
- Виберіть «Графічні драйвери», а потім натисніть «Далі».
- Дотримуйтесь підказок, щоб завершити процес встановлення.
Оновлення квітня 2024 року:
Тепер за допомогою цього інструменту можна запобігти проблемам з ПК, наприклад, захистити вас від втрати файлів та шкідливого програмного забезпечення. Крім того, це чудовий спосіб оптимізувати комп’ютер для максимальної продуктивності. Програма з легкістю виправляє поширені помилки, які можуть виникати в системах Windows - не потрібно кількох годин усунення несправностей, коли у вас під рукою ідеальне рішення:
- Крок 1: Завантажте інструмент для ремонту та оптимізації ПК (Windows 10, 8, 7, XP, Vista - Microsoft Gold Certified).
- Крок 2: натисніть кнопку "Нач.скан»Щоб знайти проблеми з реєстром Windows, які можуть викликати проблеми з ПК.
- Крок 3: натисніть кнопку "Ремонт всеЩоб виправити всі питання.
Оновіть графічний драйвер NVIDIA
Оновлення графічного драйвера NVIDIA важливо для забезпечення найкращої продуктивності в іграх на вашому ПК. Ось покрокова інструкція, як це зробити в Windows 10:
- Спочатку відкрийте диспетчер пристроїв, знайшовши його в меню «Пуск».
- Розгорніть розділ Display Adapters і клацніть правою кнопкою миші відеокарту NVIDIA.
- Виберіть «Властивості», а потім перейдіть на вкладку «Драйвер».
- Звідси ви можете натиснути «Оновити драйвер», щоб спробувати оновити драйвер автоматично, або ви можете самостійно встановити певний драйвер.
- Якщо ви хочете встановити драйвер самостійно, ви можете завантажити останні драйвери з веб-сайту NVIDIA.
- Завантаживши драйвер, відкрийте програму встановлення та дотримуйтесь інструкцій.
- Після завершення інсталяції перезавантажте ПК.
- Це воно! Тепер ваш графічний драйвер NVIDIA має бути оновлений.
Завантажте драйвер NVIDIA з Geforce Experience
- Відкрийте GeForce Experience. Якщо ви ще не ввійшли, увійдіть зараз.
- Натисніть вкладку Драйвери у верхній частині вікна.
- На сторінці «Драйвери» ви побачите два варіанти: драйвер, готовий до гри та драйвер для студії. Виберіть драйвер, який потрібно встановити, і натисніть Завантажити.
- Тепер GeForce Experience завантажить та встановить вибраний драйвер. Після завершення інсталяції вам буде запропоновано перезавантажити комп’ютер, щоб завершити процес.
- Після перезавантаження знову відкрийте GeForce Experience і перевірте, чи драйвер був успішно встановлений, перейшовши на вкладку Драйвери. Номер версії встановленого драйвера має відображатися поруч із заголовком Драйвери.
Виконайте відновлення системи
Завжди корисно створити точку відновлення в Windows 10, перш ніж інсталювати нові програми або вносити серйозні зміни в налаштування. Таким чином, якщо щось піде не так, ви можете скористатися точкою відновлення, щоб повернутися до робочої конфігурації. Ось як виконати відновлення системи в Windows 10:
- Спочатку відкрийте діалогове вікно властивостей системи, натиснувши клавішу Windows + R, ввівши sysdm.cpl і натиснувши Enter.
- Потім перейдіть на вкладку Захист системи та натисніть кнопку Налаштувати.
- Виберіть диск, який потрібно захистити, і натисніть OK. Переконайтеся, що вибрано параметр Увімкнути захист системи та виберіть, скільки дискового простору ви хочете використовувати для точок відновлення. Потім знову натисніть OK.
- Щоб створити точку відновлення, відкрийте панель керування та введіть «Відновлення» у вікні пошуку. Натисніть Створити точку відновлення зі списку результатів.
- На вкладці Захист системи натисніть Створити. Введіть назву точки відновлення та знову натисніть Створити.
Порада експерта: Цей інструмент відновлення сканує репозиторії та замінює пошкоджені чи відсутні файли, якщо жоден із цих методів не спрацював. Він добре працює в більшості випадків, коли проблема пов’язана з пошкодженням системи. Цей інструмент також оптимізує вашу систему для максимальної продуктивності. Його можна завантажити за Натиснувши тут
ЧАСТІ ЗАПИТАННЯ
Як дізнатися, чи мій графічний драйвер NVIDIA несумісний?
Якщо ви бачите повідомлення про помилку «Графічний драйвер NVIDIA несумісний з цією версією Windows», це означає, що ваш поточний драйвер несумісний з версією Windows, яку ви використовуєте. Це може статися, якщо ви використовуєте старіший драйвер або якщо ви нещодавно оновили Windows до нової версії.
Що я можу зробити, щоб виправити «графічний драйвер NVIDIA несумісний»?
Якщо ви бачите повідомлення про помилку «Графічний драйвер NVIDIA несумісний з цією версією Windows», ви можете спробувати вирішити цю проблему. Спочатку переконайтеся, що у вас є найновіші драйвери з веб-сайту NVIDIA. Якщо це не допомогло, спробуйте оновити свою версію Windows. Нарешті, якщо нічого не допомагає, ви можете спробувати виконати відновлення системи.
Як часто я повинен перевіряти наявність оновлень для мого графічного драйвера NVIDIA?
Рекомендується регулярно перевіряти наявність оновлень графічного драйвера NVIDIA. Ви можете зробити це, відкривши програму GeForce Experience і перейшовши на вкладку Драйвери. Крім того, ви можете перевірити наявність оновлень вручну, перейшовши на веб-сайт NVIDIA та натиснувши розділ «Завантаження».


