Оновлений травень 2024: Припиніть отримувати повідомлення про помилки та сповільніть роботу системи за допомогою нашого інструмента оптимізації. Отримайте зараз на посилання
- Завантажити та встановити інструмент для ремонту тут.
- Нехай сканує ваш комп’ютер.
- Тоді інструмент буде ремонт комп'ютера.
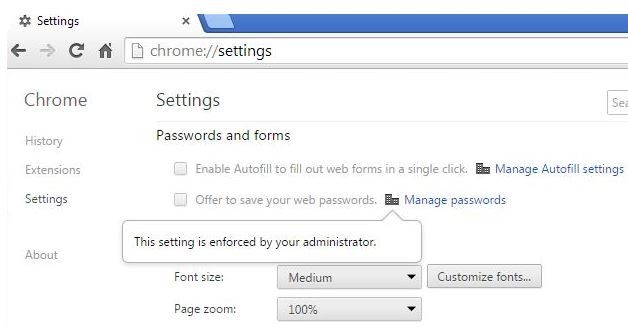
Коли ви переходите на екран chrome: // extensions / screen у веб-браузері Google Chrome, деякі розширення можуть бути вимкнені, оскільки параметр «Увімкнено» неактивний і його не можна вимкнути. Зазвичай це пов’язано з повідомленням на розширенні, яке говорить: „Цим розширенням керують, його не можна вилучити чи вимкнути”.
Ці розширення зазвичай встановлюються з іншими програмами або, можливо, частиною рекламного ПЗ. Якщо ви не можете видалити ці розширення, знявши прапорець «Вимкнено», ви можете зробити це іншим способом.
Якщо ви також стикаєтеся з цією помилкою, ось кілька порад щодо усунення несправностей, які допоможуть вам виправити помилку "Цей параметр примусовий через розширення / адміністратора" у Windows.
Що спричиняє помилку "Це налаштування вимушено" у Google Chrome

Політика "Цей параметр примусовий адміністратором" є законним інструментом, який дозволяє адміністраторам створювати політики, які контролюють роботу браузера Chrome на комп’ютері. Ці правила розроблені, щоб полегшити адміністраторам управління налаштуваннями Chrome для всіх користувачів в їх організації.
Тепер браузер відображає це повідомлення, коли для браузера налаштовано групову політику. На жаль, зловмисне програмне забезпечення використовує цей метод, щоб змусити встановлювати розширення на комп’ютерах з ОС Windows та Mac, оскільки вони знають, що їх буде важко видалити.
Причина в тому, що зловмисний Розширення Chrome накладені груповою політикою, не можна видалити чи вимкнути зі сторінки розширень Chrome. Коли користувач намагається клацнути правою кнопкою миші на розширення, щоб видалити його, звичайна опція “Видалити” недоступна. Натомість користувач Chrome бачить приховане повідомлення із повідомленням: „Це налаштування застосовується вашим адміністратором.
Щоб виправити помилку "Це налаштування застосовано" в Google Chrome, виконайте такі дії
Оновлення за травень 2024 року:
Тепер за допомогою цього інструменту можна запобігти проблемам з ПК, наприклад, захистити вас від втрати файлів та шкідливого програмного забезпечення. Крім того, це чудовий спосіб оптимізувати комп’ютер для максимальної продуктивності. Програма з легкістю виправляє поширені помилки, які можуть виникати в системах Windows - не потрібно кількох годин усунення несправностей, коли у вас під рукою ідеальне рішення:
- Крок 1: Завантажте інструмент для ремонту та оптимізації ПК (Windows 10, 8, 7, XP, Vista - Microsoft Gold Certified).
- Крок 2: натисніть кнопку "Нач.скан»Щоб знайти проблеми з реєстром Windows, які можуть викликати проблеми з ПК.
- Крок 3: натисніть кнопку "Ремонт всеЩоб виправити всі питання.
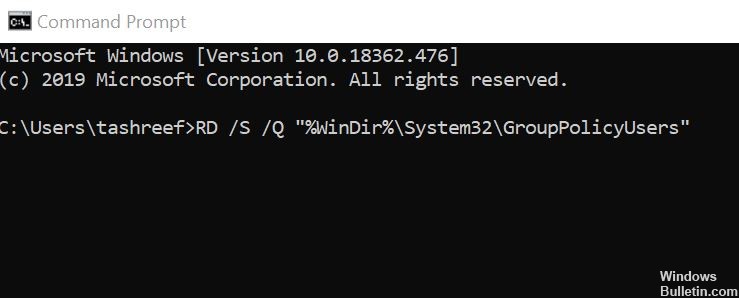
Змініть політику з командного рядка
- Натисніть клавішу Windows.
- Введіть cmd
- Клацніть правою кнопкою миші командний рядок і виберіть Запуск від імені адміністратора.
- Коли буде запропоновано, натисніть Так, щоб продовжити.
- У командному рядку введіть одну за одною таку команду та натисніть Enter, щоб виконати:
- RD / S / Q “% WinDir% System32GroupPolicyUsers”.
- RD / S / Q “% WinDir% System32GroupPolicyUsers”.
gpupdate / force - Якщо команди працюють правильно, закрийте командний рядок.
- Перезапустіть Google Chrome і перевірте, чи не помилка Цей параметр застосовується розширенням / вашим адміністратором.
Видаліть політику з редактора реєстру
- Натисніть клавішу Windows + R, щоб відкрити “Run”.
- Введіть Regedit і натисніть OK, щоб відкрити редактор реєстру.
- Якщо UAC запитує у вас адміністративні привілеї, натисніть Так, щоб продовжити.
- У редакторі реєстру перейдіть до такого розташування:
- HKEY_LOCAL_MACHINESOFTWAREPПолітикиGoogleChrome.
- Ви також можете скопіювати та вставити вказаний шлях у редактор реєстру, щоб отримати до нього доступ.
- На правій панелі виділіть значення, які виглядають підозріло.
- Клацніть правою кнопкою миші на значеннях і виберіть Видалити.
- Після видалення всіх підозрілих значень закрийте редактор реєстру.
- Перезапустіть Google Chrome і перевірте, чи помилка виправлена.
Вимкніть розширення Google Docs офлайн
- Запустіть Google Chrome.
- Клацніть на значок меню (три горизонтальні смуги).
- Виберіть Інструменти, а потім натисніть Розширення.
- Це дасть вам список усіх розширень Chrome, встановлених для браузера.
- Знайдіть розширення Google Docs офлайн і перетягніть перемикач, щоб вимкнути це розширення.
- Перезапустіть Google Chrome і перевірте, чи помилка виправлена.
- Якщо помилка не зникає, видаліть розширення Google Docs офлайн.
- Щоб видалити розширення, відкрийте опцію Розширення.
- У розділі Документи Google офлайн натисніть кнопку Видалити.
- Перезапустіть Google Chrome і перевірте, чи є якісь покращення.
Перевірте наявність шкідливих програм
- Перш ніж маніпулювати файлами реєстру, перевірте свою систему на наявність зловмисного та рекламного програмного забезпечення.
- Якщо у вас встановлена антивірусна програма, запустити повне сканування вашої системи для прихованих викрадачів браузерів.
- Після ретельного сканування видаліть усі троянські програми, шкідливі програми та потенційно небажані програми.
- Перезапустіть Google Chrome і перевірте, чи ситуація не покращилася.
Порада експерта: Цей інструмент відновлення сканує репозиторії та замінює пошкоджені чи відсутні файли, якщо жоден із цих методів не спрацював. Він добре працює в більшості випадків, коли проблема пов’язана з пошкодженням системи. Цей інструмент також оптимізує вашу систему для максимальної продуктивності. Його можна завантажити за Натиснувши тут
ЧАСТІ ЗАПИТАННЯ
Як видалити це налаштування, змушене адміністратором Google Chrome?
- Клацніть на піктограму меню, потім на «Налаштування».
- Клацніть на "Додатково".
- Натисніть "Скинути налаштування до початкових значень за замовчуванням".
- Натисніть "Скинути налаштування.
Як зняти обмеження в Chrome?
- Запустіть редактор реєстру (Regedit.exe).
- Перейдіть у таке місце: HKEY_LOCAL_MACHINESOFTWAREPoliciesGoogleChrome.
- Експортуйте гілку, збереживши її у файл REG.
- Клацніть правою кнопкою миші Chrome і виберіть Видалити, щоб видалити гілку.
Як розблокувати заблоковане розширення адміністратора?
- Закрийте Chrome.
- Шукайте "Regedit" у меню "Пуск".
- Клацніть правою кнопкою миші на "regedit.exe" і виберіть "Запустити від імені адміністратора".
- Перейдіть до HKEY_LOCAL_MACHINESOFTWAREPoliciesGoogle.
- Видаліть весь контейнер Chrome.
- Відкрийте Chrome і спробуйте встановити розширення.
Як змінити налаштування адміністратора в Chrome?
- Увійдіть на консоль адміністратора Google.
- На домашній сторінці консолі адміністратора перейдіть до Ролі адміністратора.
- Ліворуч натисніть роль, яку потрібно змінити.
- На вкладці Дозволи позначте всі дозволи, які ви хочете призначити користувачам із цією роллю.
- Клацніть Зберегти зміни.


