Оновлено квітень 2024: Припиніть отримувати повідомлення про помилки та сповільніть роботу системи за допомогою нашого інструмента оптимізації. Отримайте зараз на посилання
- Завантажити та встановити інструмент для ремонту тут.
- Нехай сканує ваш комп’ютер.
- Тоді інструмент буде ремонт комп'ютера.
Деякі користувачі Xbox One зверталися до нас із питаннями, побачивши код помилки 0x87dd0004 кожного разу, коли вони перезавантажували консоль після збою входу в систему. Не було б великої проблеми, якби проблема полягала в одному докучливому коді помилки. Однак більшість постраждалих користувачів повідомляють, що вони не можуть грати в гру, яка вимагає активного підключення до Xbox Live.

Ми дослідили цю конкретну проблему, переглянувши різні звіти користувачів та спробувавши різні потенційні виправлення, які були успішно надані користувачами в подібній ситуації. Насправді бувають різні ситуації, які можуть призвести до 0x87dd0004.
Деякі з можливих причин коду помилки Xbox 0x87dd0004
- це Код помилки Xbox може виникнути, коли місця на жорсткому диску недостатньо.
- Якщо драйвери відеокарти несумісні, ви також можете легко отримати код помилки Xbox.
- Якщо драйвер пристрою або системи пошкоджено, у вас також можуть виникнути проблеми з Xbox під час роботи служб.
- Проблема підключення до Інтернету в системі Xbox також може спричинити помилку Xbox.
- Код помилки Xbox 0x87dd0004 також може виникнути під час спроби завантажити вміст на консоль Xbox One.
Отже, це деякі причини, які відповідають за код помилки Xbox 0x87dd0004. Тепер ми перейдемо до наступного розділу цієї статті, щоб обговорити рішення для процесу виправлення.
Спробуйте завантажити вміст ще раз.
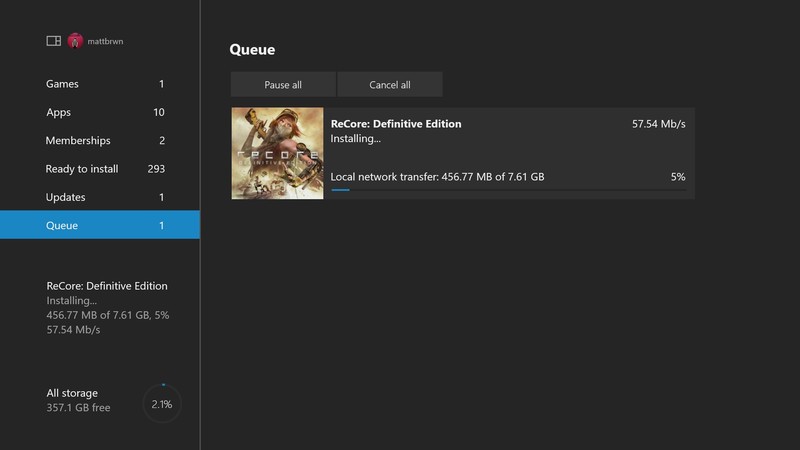
На Xbox One
- Виберіть Мої ігри та програми> Показати все> Черга.
- Виберіть гру або додаток, які потрібно завантажити.
- Якщо ви бачите статус "Очікування" або "Призупинено", виберіть гру або програму, натисніть клавішу меню, а потім виберіть "Продовжити в будь-якому випадку".
На ПК з Windows 10
- Відкрийте додаток Microsoft Store.
- Виберіть еліпсис (...) у верхньому правому куті.
- Виберіть Моя бібліотека.
- Якщо в додатку написано “Встановити”, натисніть цю кнопку. Коли відображається “Призупинено”, виберіть піктограму “Відновити” поруч із рядком стану завантаження.
Оновлення квітня 2024 року:
Тепер за допомогою цього інструменту можна запобігти проблемам з ПК, наприклад, захистити вас від втрати файлів та шкідливого програмного забезпечення. Крім того, це чудовий спосіб оптимізувати комп’ютер для максимальної продуктивності. Програма з легкістю виправляє поширені помилки, які можуть виникати в системах Windows - не потрібно кількох годин усунення несправностей, коли у вас під рукою ідеальне рішення:
- Крок 1: Завантажте інструмент для ремонту та оптимізації ПК (Windows 10, 8, 7, XP, Vista - Microsoft Gold Certified).
- Крок 2: натисніть кнопку "Нач.скан»Щоб знайти проблеми з реєстром Windows, які можуть викликати проблеми з ПК.
- Крок 3: натисніть кнопку "Ремонт всеЩоб виправити всі питання.
Перевірте стан служб Xbox Live
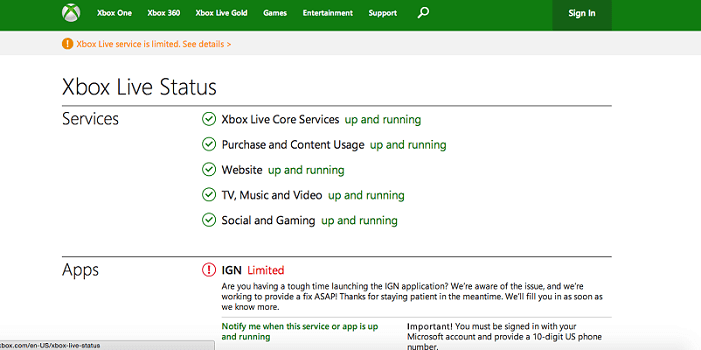
- Перевірте стан Xbox Live у мережі.
- Якщо всі служби працюють нормально, перейдіть до наступного рішення.
- Якщо у вас є проблеми з будь-якою із служб, це означає, що проблема пов’язана із сервером і незабаром має бути виправлена корпорацією Майкрософт.
Вимкніть консоль і знову ввімкніть

- Натисніть і утримуйте кнопку живлення на консолі протягом 10 секунд.
- Коли консоль вимкнена, від'єднайте її.
- Потримайте його окремо хвилину-дві.
- Тепер підключіть консоль до розетки та перезапустіть її.
- Перевірте, чи проблема не зникає.
Перевірте підключення до Інтернету та перевірте його на консолі Xbox.
Якщо підключення до Інтернету повільне, існує велика ймовірність того, що ви зіткнулися з цією проблемою. Єдине рішення цієї проблеми - перезапустити маршрутизатор, а потім протестувати мережу через консоль Xbox.

Для цього вам потрібно виконати такі дії:
- Спочатку натисніть «Живлення» на тильній стороні маршрутизатора, щоб вимкнути його.
- Потім від'єднайте шнур живлення маршрутизатора від електричної розетки, а також від'єднайте кабель LAN або Ethernet. Потім почекайте кілька хвилин.
- Потім підключіть кабель локальної мережі до задньої частини маршрутизатора та підключіть шнур живлення до розетки.
- Потім увімкніть маршрутизатор і перевірте індикатор «Мережа».
- Якщо доступне підключення до мережі, перевірте підключення до Інтернету на консолі Xbox One. Для цього виконайте такі дії.
- Знайдіть і натисніть клавішу “X” на контролері консолі. Після цього розпочнеться керівництво.
- Коли з’явиться нова сторінка під назвою “Guide”, знайдіть і виберіть опцію “Settings”.
- Коли з’явиться нова сторінка з назвою «Налаштування», знайдіть і виберіть опцію «Усі налаштування».
- На сторінці "Усі налаштування" виберіть Мережа. Тепер натисніть на опцію «Налаштування мережі» на сторінці «Мережа».
- Потім на сторінці Налаштування мережі знайдіть і торкніться Перевірити підключення до мережі.
- Перевіривши мережеве підключення, спробуйте підключитися до консолі Xbox.
Порада експерта: Цей інструмент відновлення сканує репозиторії та замінює пошкоджені чи відсутні файли, якщо жоден із цих методів не спрацював. Він добре працює в більшості випадків, коли проблема пов’язана з пошкодженням системи. Цей інструмент також оптимізує вашу систему для максимальної продуктивності. Його можна завантажити за Натиснувши тут

CCNA, веб-розробник, засіб виправлення неполадок ПК
Я комп'ютерний ентузіаст і практикуючий ІТ-фахівець. У мене багаторічний досвід роботи у комп'ютерному програмуванні, усуненні несправностей апаратного забезпечення та ремонту. Я спеціалізуюся на веб-розробці та проектуванні баз даних. У мене також є сертифікація CCNA для проектування мережі та усунення несправностей.

