Оновлено квітень 2024: Припиніть отримувати повідомлення про помилки та сповільніть роботу системи за допомогою нашого інструмента оптимізації. Отримайте зараз на посилання
- Завантажити та встановити інструмент для ремонту тут.
- Нехай сканує ваш комп’ютер.
- Тоді інструмент буде ремонт комп'ютера.
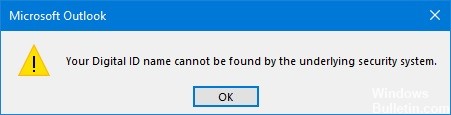
Якщо ви використовуєте цифровий сертифікат, іноді можуть виникнути проблеми з тим, щоб Outlook працювати з вашим сертифікатом. Коли ви відкриваєте зашифровані електронні листи, ваш поштовий клієнт повідомляє, що базовій системі безпеки не вдалося знайти ваш цифровий ідентифікатор. Якщо це тимчасова проблема, перезапуск Outlook повинен допомогти вирішити проблему. Якщо проблема не зникає, виконайте наведені нижче дії з усунення несправностей.
Що таке назва числового ідентифікатора?
Цифровий ідентифікатор дозволяє надсилати повідомлення з цифровим підписом за допомогою Microsoft Outlook. Цифровий ідентифікатор – також відомий як цифровий сертифікат – допомагає підтвердити вашу особу та захистити автентичність вашого повідомлення електронної пошти від підробки. Ви також можете шифрувати повідомлення, щоб покращити безпеку даних.
Що таке шифрування електронної пошти в Microsoft Outlook?
Простіше кажучи, шифрування електронної пошти в Microsoft Outlook означає перетворення простого, читабельного тексту в зашифрований зашифрований текст. Як ви, можливо, знаєте, шифрування використовує два окремих ключі: один закритий ключ належить законному одержувачу, а інший є відкритим ключем. Комбінація цих двох ключів дозволяє розшифрувати повідомлення, щоб одержувач міг його прочитати. Це забезпечує користувачам найвищий рівень безпеки, гарантуючи захист його даних від третіх сторін.
Що викликає повідомлення про помилку «Ваше числове ім’я ідентифікатора не знайдено»?
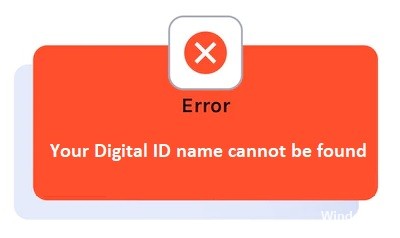
У деяких випадках помилка є лише тимчасовою, але деякі користувачі продовжують її отримувати. Немає конкретної причини помилки, але після дослідження ми виявили, що основна причина помилки пов’язана зі збіркою Outlook.
- Під час виконання збірки Outlook 16.0.8518.1000 Microsoft оновила алгоритм резервного копіювання за замовчуванням з 3DES до AES256. Таким чином, якщо користувач використовує збірку Outlook 16.0.8518.1000 або новішої версії, надаючи зашифровані електронні листи, і одержувач намагається відкрити їх, використовуючи лише можливості шифрування сертифікатів 3DES, відображається повідомлення про помилку.
- Іншою можливою причиною появи помилки є те, що ви не використовуєте сертифікат для розшифровки електронної пошти, або що ви обидва маєте сертифікат бота, і вам потрібно повторно налаштувати деякі параметри.
Ось основні проблеми, які викликають цю помилку. Існує кілька підходів до вирішення цієї проблеми, деякі з яких є складними, а деякі — ні. Далі ми розглянемо кілька перевірених методів вирішення цієї проблеми.
Оновлення квітня 2024 року:
Тепер за допомогою цього інструменту можна запобігти проблемам з ПК, наприклад, захистити вас від втрати файлів та шкідливого програмного забезпечення. Крім того, це чудовий спосіб оптимізувати комп’ютер для максимальної продуктивності. Програма з легкістю виправляє поширені помилки, які можуть виникати в системах Windows - не потрібно кількох годин усунення несправностей, коли у вас під рукою ідеальне рішення:
- Крок 1: Завантажте інструмент для ремонту та оптимізації ПК (Windows 10, 8, 7, XP, Vista - Microsoft Gold Certified).
- Крок 2: натисніть кнопку "Нач.скан»Щоб знайти проблеми з реєстром Windows, які можуть викликати проблеми з ПК.
- Крок 3: натисніть кнопку "Ремонт всеЩоб виправити всі питання.
Як усунути помилку «Ваше числовий ідентифікатор не знайдено».
Перевірте свій сертифікат
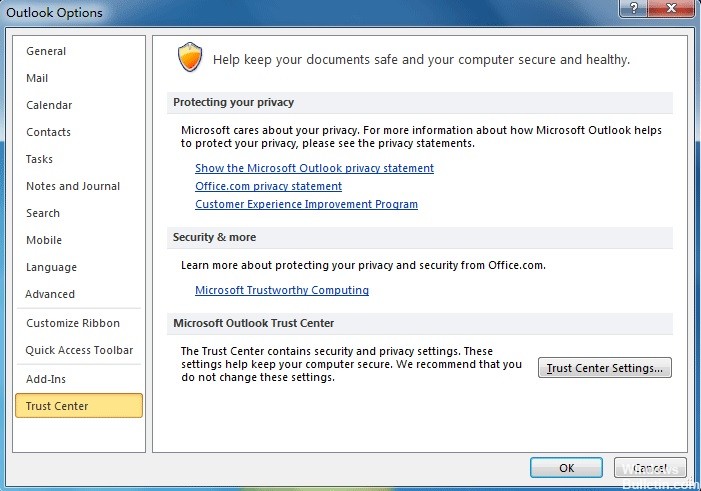
Перше, що потрібно зробити, це перевірити, чи встановлений у вас сертифікат. Якщо у вас немає сертифіката, ваша електронна пошта не може бути зашифрована.
Щоб перевірити це, виконайте такі дії:
- Запустіть Outlook і натисніть Файл > Параметри.
- Потім натисніть Центр довіри на бічній панелі.
- Потім клацніть Параметри Центру довіри в Центрі довіри Microsoft Outlook.
- Перейдіть до параметра «Безпека електронної пошти» та знайдіть назву сертифіката поруч із кнопкою «Налаштування».
- Тепер відкрийте заголовок сертифіката та перевірте, чи він порожній чи ні.
- Потім натисніть кнопку Налаштування та виберіть сертифікат.
- Якщо сертифікат порожній, інсталюйте його, а потім перевірте, чи не зникає помилка.
Видалення проблемних сертифікатів відправника
Можливо, помилка пов’язана з проблемним сертифікатом відправника, тому ось пропозиція знайти певні сертифікати та видалити їх.
Для цього виконайте такі дії:
- Натисніть кнопку «Пуск» і введіть у поле пошуку MMC (Memory Management Console).
- Виконайте команду. Коли відкриється командне вікно, натисніть CTRL+M.
- Потім двічі клацніть Сертифікати, виберіть Мій обліковий запис користувача та натисніть OK.
- Тепер сертифікати – поточний користувач, потім інші люди і, нарешті, сертифікати.
- Видаліть сертифікати відправника проблеми тут.
- Потім закрийте та збережіть налаштування консолі в Console1 так.
- Перевірте, чи все ще існує помилка Outlook, чи її вирішено.
Увімкнути безпечну електронну пошту з автентифікацією клієнта
На думку багатьох довірених користувачів, увімкнення параметра безпечної електронної пошти з автентифікацією клієнта, здається, працює та вирішує їхні проблеми. Ми також розглянемо це питання. Нижче наведено кроки, необхідні для виконання цієї дії.
- Тепер натисніть на опцію Інтернет, а потім перейдіть на вкладку Вміст.
- Тут натисніть «Сертифікати» на вкладці «Вміст», а потім натисніть «Особисті».
- Тепер виберіть параметр «Додатково» та знайдіть параметр «Автентифікація клієнта та безпечна електронна пошта» під темою сертифіката.
- Поставте прапорець біля нього. Натисніть OK, щоб підтвердити зміни.
Швидше за все, тепер ваші проблеми вирішені. Однак ви можете перевірити, чи спрацювало це чи ні.
Видалення та читання контактів
Видалення та читання контактів – цей метод допомагає багатьом людям виправити помилку:
- Відкрийте Outlook, а потім натисніть Видалити контакт.
- Потім натисніть контакт, щоб надіслати підписаний електронний лист.
- Клацніть правою кнопкою миші ім’я відправника та натисніть Додати до контактів.
- Тепер натисніть «Сертифікати» і виберіть «Сертифікат» > «Властивості».
- Потім натисніть кнопку Довіряти, а потім виберіть параметр Явно довіряти цьому сертифікату.
- Натисніть OK, щоб зберегти налаштування та закрити.
- Знову виберіть опцію Зробити контакт надсилати зашифрований електронний лист і клацніть правою кнопкою миші ім’я відправника відповіді.
- Потім натисніть Додати до контактів і опцію Оновити.
- Нарешті, збережіть і закрийте контакт.
- Тепер перевірте, чи виправлена помилка.
Цей крок допоможе вам додати та виправити пошкоджений ланцюжок сертифікатів, щоб, можливо, виправити помилку у вашому випадку.
Порада експерта: Цей інструмент відновлення сканує репозиторії та замінює пошкоджені чи відсутні файли, якщо жоден із цих методів не спрацював. Він добре працює в більшості випадків, коли проблема пов’язана з пошкодженням системи. Цей інструмент також оптимізує вашу систему для максимальної продуктивності. Його можна завантажити за Натиснувши тут
ЧАСТІ ЗАПИТАННЯ
Яке моє ім’я цифрового ідентифікатора Outlook?
У розділі Центр довіри Microsoft Outlook клацніть Параметри центру довіри. На вкладці Безпека електронної пошти в розділі Цифрові ідентифікатори (сертифікати) натисніть Отримати цифровий ідентифікатор. Введіть своє ім'я в поле Digital ID Name.
Як увімкнути цифровий підпис в Outlook?
- Натисніть Параметри в повідомленні.
- У групі Інші параметри клацніть меню запуску діалогового вікна в нижньому правому куті.
- Натисніть Параметри безпеки, а потім установіть прапорець Додати цифровий підпис до цього повідомлення.
- Натисніть OK, потім Закрити.
Чому я не можу відкрити зашифровані електронні листи в Outlook?
Це відбувається тому, що одержувач намагається відкрити електронний лист у "кешованому режимі спільного доступу", який не дозволяє шифрувати електронні листи.
Як додати свій цифровий ідентифікатор до Outlook 2016?
- Відкрийте Outlook.
- Перейдіть до свого центру довіри.
- Виберіть «Безпека електронної пошти».
- Натисніть на «Імпорт/Експорт».
- Виберіть сертифікат підпису електронної пошти.
- Натисніть кнопку «Відкрити».
- Введіть пароль сертифіката та ім'я цифрового ідентифікатора.
- Натисніть кнопку «ОК».


