Оновлено квітень 2024: Припиніть отримувати повідомлення про помилки та сповільніть роботу системи за допомогою нашого інструмента оптимізації. Отримайте зараз на посилання
- Завантажити та встановити інструмент для ремонту тут.
- Нехай сканує ваш комп’ютер.
- Тоді інструмент буде ремонт комп'ютера.
Чи є проблема з підключенням до Інтернету після оновлення Windows 10 1903? І запускаються результати мережевої діагностики: «Ваш DNS-сервер може бути недоступний (не виправлений). Це результат неправильної конфігурації мережі. Якщо у вас також є подібна проблема, перейдіть на Google DNS і, можливо, усуньте проблему в Windows 10, 8.1 і 7. Перш ніж розпочати, ми спочатку зрозуміємо, що таке DNS у комп’ютерній мережі та використання DNS у з’єднанні з Інтернетом .
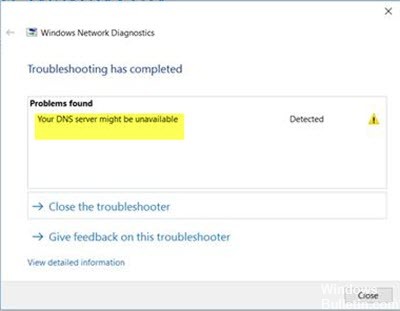
DNS - це система доменних імен, в комп'ютерних мережах DNS є основним елементом для розповсюдження. DNS просто вирішує читаються з людиною імена доменів у машиночитаемій формі IP і навпаки. Однак, якщо комп'ютер не може встановити зв'язок з сервером DNS з будь-якої причини, він може бути не через доступ до Інтернету.
Як відновити Windows Ваш DNS-сервер може бути недоступним Помилка
Скидання маршрутизатора

Це найпростіший спосіб усунення помилок DNS. Якщо для підключення до мережі використовується маршрутизатор, просто від'єднайте кабель маршрутизатора або знову підключіть його або натисніть кнопку скидання маршрутизатора.
Таким чином, якщо проблема незначна, ви можете швидко усунути помилку "Ваш DNS-сервер може бути недоступним".
Скиньте TCP / IP за допомогою команди netsh

Якщо повідомлення DNS-сервера часто недоступне, проблему можна вирішити просто за допомогою команди netsh.
Оновлення квітня 2024 року:
Тепер за допомогою цього інструменту можна запобігти проблемам з ПК, наприклад, захистити вас від втрати файлів та шкідливого програмного забезпечення. Крім того, це чудовий спосіб оптимізувати комп’ютер для максимальної продуктивності. Програма з легкістю виправляє поширені помилки, які можуть виникати в системах Windows - не потрібно кількох годин усунення несправностей, коли у вас під рукою ідеальне рішення:
- Крок 1: Завантажте інструмент для ремонту та оптимізації ПК (Windows 10, 8, 7, XP, Vista - Microsoft Gold Certified).
- Крок 2: натисніть кнопку "Нач.скан»Щоб знайти проблеми з реєстром Windows, які можуть викликати проблеми з ПК.
- Крок 3: натисніть кнопку "Ремонт всеЩоб виправити всі питання.
Це досить просто, і ви можете зробити це, виконавши такі дії:
- Натисніть кнопку Windows + X, щоб відкрити меню Win + X. Виберіть у списку командний рядок (Admin). Якщо командний рядок недоступний, виберіть PowerShell (Admin).
- Коли відкриється командний рядок, введіть netsh int ip reset. Натисніть Enter, щоб виконати команду.
- Після виконання команди перевірте, чи проблема не зникає.
Змийте DNS

1) На клавіатурі одночасно натисніть клавішу з емблемою Windows + клавішу R для виклику команди Run.
2) Введіть cmd.exe у полі та натисніть Enter, щоб відкрити командний рядок.
3) У вікні командного рядка введіть наступні команди та натисніть Enter після кожної команди:
IPCONFIG / flushdns
IPCONFIG / випуску
IPConfig / Оновити
4) Закрийте вікно і перевірте, чи було виправлено помилку.
Використання Google Public DNS

Якщо на вашому DNS-сервері виникла проблема, змініть налаштування DNS. Можна тимчасово перейти до Google Public DNS. Для початку натисніть Win + R, введіть ncpa.cpl і натисніть Enter. Клацніть правою кнопкою миші на активному профілі мережі та виберіть Властивості. У списку, який потрібно вибрати, перш ніж натискати кнопку Властивості, слід знайти версію Інтернет-протоколу 4 (TCP / IPv4).
Потім виберіть опцію Використовуйте наступні адреси DNS-серверів та введіть наступні адреси
Переважний DNS-сервер: 8.8.8.8
Альтернативний DNS-сервер: 8.8.4.4
Якщо ви використовуєте IPv6, ви повинні використовувати це -
Бажаний DNS-сервер: 2001: 4860: 4860 :: 8888
Альтернативний DNS-сервер: 2001: 4860: 4860 :: 8844
Збережіть налаштування та перевірте, чи є проблема.
Тимчасове вимкнення антивірусу та брандмауера

- Клацніть правою кнопкою миші значок антивіруса на панелі завдань і виберіть Вимкнути.
- Потім виберіть період часу, протягом якого ви хочете, щоб антивірус залишався відключеним.
- Після установки спробуйте знову отримати доступ до Інтернету та перевірте, чи була виправлена помилка.
- Введіть Control (Контроль) у Windows Search (Пошук), а потім у панелі результатів пошуку виберіть пункт Control Panel.
- Натисніть Система та безпека, а потім Брандмауер Windows.
- На лівій панелі клацніть Увімкнути або вимкнути брандмауер Windows.
ВИСНОВОК
Іноді ця проблема може бути проблемою для вашого провайдера. У цьому випадку зверніться до центру підтримки та поясніть проблему. Ви будете робити необхідні кроки для відновлення вашого DNS-сервера, оскільки це може бути недоступною проблемою.
Це ефективні рішення цієї проблеми. Ви можете сказати мені, хто з них працював для вас.
https://www.ionos.com/digitalguide/server/know-how/dns-server-not-responding-whats-next/
Порада експерта: Цей інструмент відновлення сканує репозиторії та замінює пошкоджені чи відсутні файли, якщо жоден із цих методів не спрацював. Він добре працює в більшості випадків, коли проблема пов’язана з пошкодженням системи. Цей інструмент також оптимізує вашу систему для максимальної продуктивності. Його можна завантажити за Натиснувши тут

CCNA, веб-розробник, засіб виправлення неполадок ПК
Я комп'ютерний ентузіаст і практикуючий ІТ-фахівець. У мене багаторічний досвід роботи у комп'ютерному програмуванні, усуненні несправностей апаратного забезпечення та ремонту. Я спеціалізуюся на веб-розробці та проектуванні баз даних. У мене також є сертифікація CCNA для проектування мережі та усунення несправностей.

