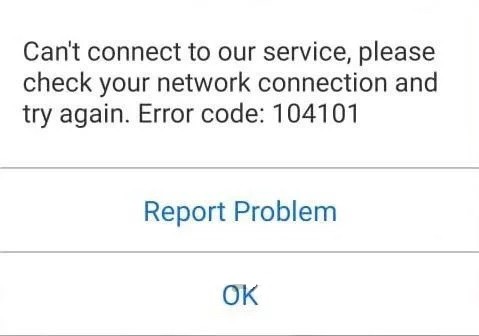
Оновлено квітень 2024: Припиніть отримувати повідомлення про помилки та сповільніть роботу системи за допомогою нашого інструмента оптимізації. Отримайте зараз на посилання
- Завантажити та встановити інструмент для ремонту тут.
- Нехай сканує ваш комп’ютер.
- Тоді інструмент буде ремонт комп'ютера.
Zoom - це популярне на ринку програмне забезпечення для відеоконференцій. Він оснащений усіма функціями, такими як спільний доступ до екрану, планування зустрічей тощо. Іноді, однак, це може призвести до неприємностей. Деякі з них досить прості, інші складніші. Отже, у цій статті ми знайдемо рішення для коду помилки Zoom 104101 "Не вдається підключитися до служби" в Windows 10?
Що є причиною коду помилки Zoom 104101 "Не вдається підключитися до служби" в Windows 10?

Коли програма Zoom перевантажена великою кількістю користувачів, вона починає видавати помилки. Щоб назавжди усунути ці помилки, ми зібрали основні причини їх виникнення на основі відгуків користувачів. Нижче наведено основні причини, які слід врахувати, шукаючи рішення щодо помилок масштабування:
Запуск декількох програм: Як і інші відеопрограми, Zoom також вимагає підключення до Інтернету на вашому комп’ютері. Якщо на вашому пристрої одночасно працюють кілька фонових програм, які залежать від Інтернету, або якщо занадто багато пристроїв використовують одне і те ж Інтернет-з'єднання, функція масштабування автоматично уповільнить або відобразить помилки, оскільки фонові програми споживають Інтернет-ресурси.
Погане з'єднання з Інтернетом: Zoom вимагає швидкого підключення до Інтернету, щоб нормально функціонувати, оскільки для відеоконференцій Zoom потрібна велика пропускна здатність. Якщо ви використовуєте нестабільне підключення до Інтернету, Zoom може від'єднатися і відобразити повідомлення про помилку.
Застаріла програма збільшення: Нещодавно було випущено кілька оновлень Zoom. Іноді програми відображають помилки, якщо вони не оновлюються, оскільки деякі функції змінюються між оновленнями. Тому, якщо ви не використовуєте оновлену версію програми Zoom, ви можете зіткнутися з цією помилкою.
Пошкоджена програма масштабування: Іноді користувачі не отримують повідомлень про те, що певні програми не вдалося встановити. Деякі файли певної програми пошкоджені, що може призвести до помилок, подібних до розглянутих тут. Zoom також може зіткнутися з помилками сервера, якщо помилки були допущені під час встановлення.
Кеш браузера: Кеш браузера зберігає деякі дані з веб-сторінок, які ви відвідуєте, наприклад, зображення, щоб пришвидшити їх завантаження під час наступного відвідування. Щоразу, коли ви відвідуєте веб-сторінку, дані відтворюються заново, і іноді ці дані пошкоджуються. Ці пошкоджені файли кешу можуть спричиняти помилки під час спроби отримати доступ до веб-версій певних програм, таких як Zoom, через браузер.
Файли cookie браузера: Інтернет-файли cookie - це невеликі файли, що зберігаються на веб-сайтах, які ви відвідуєте, і містять інформацію про ваші відвідування сайтів, такі як статус входу, персоналізація тощо. Але іноді один або кілька файлів cookie з певного сайту можуть бути пошкоджені та спричинити помилки під час відвідування певних веб-сайтів. сайти або веб-версії таких програм, як Zoom.
Програми безпеки: Іноді програми безпеки, такі як антивірусне програмне забезпечення, блокують доступ до певних веб-сайтів та програм. Крім того, програми, які використовують камеру або веб-камеру на вашому пристрої, наприклад Zoom, можуть не працювати належним чином або відображати помилки, якщо антивірусні програми їх блокують.
Налаштування брандмауера: У Microsoft Windows 10 є програма брандмауера Windows Defender, яка блокує доступ користувачів до певних веб-сайтів або додатків, які вважаються шкідливими або небезпечними для системи. Брандмауер може розблокувати надійні програми, змінивши їх налаштування. Якщо програма Zoom має проблеми з підключенням до сервера Zoom, швидше за все, вона заблокована брандмауером Windows.
Усі вищезазначені причини були зібрані в ході онлайн-дослідження, щоб усунути незручності користувачів із помилками сервера додатків Zoom.
Як виправити код помилки масштабування 104101 "Не вдається підключитися до служби" в Windows 10?
Оновлення квітня 2024 року:
Тепер за допомогою цього інструменту можна запобігти проблемам з ПК, наприклад, захистити вас від втрати файлів та шкідливого програмного забезпечення. Крім того, це чудовий спосіб оптимізувати комп’ютер для максимальної продуктивності. Програма з легкістю виправляє поширені помилки, які можуть виникати в системах Windows - не потрібно кількох годин усунення несправностей, коли у вас під рукою ідеальне рішення:
- Крок 1: Завантажте інструмент для ремонту та оптимізації ПК (Windows 10, 8, 7, XP, Vista - Microsoft Gold Certified).
- Крок 2: натисніть кнопку "Нач.скан»Щоб знайти проблеми з реєстром Windows, які можуть викликати проблеми з ПК.
- Крок 3: натисніть кнопку "Ремонт всеЩоб виправити всі питання.
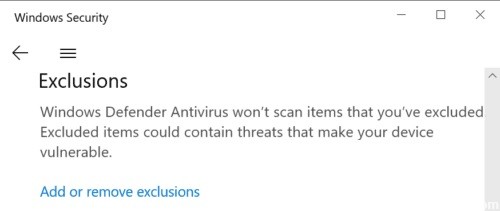
Вимкніть брандмауер та антивірус
Ваш брандмауер або антивірусна програма може заважати комп’ютеру підключатися до серверів Zoom. Найшвидший спосіб перевірити це - просто вимкнути брандмауер та антивірус. Перевірте, чи не зникає помилка масштабування.
Якщо це більше не відбувається, це досить чітке свідчення того, що винуватцем цього був ваш антивірус / брандмауер. Спробуйте додати Zoom до білого списку в налаштуваннях антивіруса та брандмауера.
Якщо ви використовуєте Windows Defender:
- Зайдіть в Налаштування -> Оновлення та безпека -> Безпека Windows -> Захист від вірусів та загроз.
- Потім виберіть Керувати налаштуваннями та прокрутіть униз до Винятків.
- Виберіть Додати або видалити винятки -> Додати виняток.
- Виберіть Збільшити, а потім збережіть зміни.
Якщо ви використовуєте брандмауер Windows:
- Запустіть Панель управління, введіть Брандмауер, а потім виберіть Захисник брандмауера Windows.
- Потім перейдіть до розділу Дозволити програму або функцію через брандмауер Windows Defender.
- Клацніть «Змінити налаштування» та прокрутіть вниз до «Масштабувати». Застосувати зміни.
Якщо ви використовуєте іншу антивірусну програму або брандмауер, перевірте інструкції на офіційній сторінці підтримки вашого програмного забезпечення.
Перевірте свої мережеві пристрої та налаштування
Переконайтесь, що ваш модем / маршрутизатор працює належним чином. Якщо ви давно не відключали пристрій, витягніть шнур живлення з розетки. Також перевірте, чи не заважають інші пристрої роботі маршрутизатора, і видаліть їх із зони дії маршрутизатора. Якщо ви використовуєте старішу модель маршрутизатора, можливо, час оновити.
Однак, якщо у вас проблеми з пропускною здатністю, вам слід перейти на дротове з'єднання. Якщо це неможливо, перейдіть до налаштувань маршрутизатора та ввімкніть інший канал Wi-Fi. Переконайтеся, що ви не перебуваєте в мертвій зоні Wi-Fi. Не забудьте вимкнути будь-які інші пристрої, що використовують це з’єднання.
Додайте Zoom.us до свого списку безпечних сайтів
Позначення Zoom як безпечного та надійного веб-сайту у налаштуваннях Інтернету може вирішити проблему.
- Перейдіть до розділу «Властивості браузера» (введіть «Властивості браузера» на панелі пошуку Windows).
- Виберіть вкладку "Безпека" та натисніть "Довірені сайти".
- Потім натисніть Сайти.
- У розділі Додати цей сайт до зони введіть zoom.us та застосуйте зміни.
Говорячи про Властивості браузера: спробуйте встановити параметри проксі для автоматичного визначення. Перейдіть до Властивості браузера -> перейдіть на вкладку Підключення -> Налаштування локальної мережі -> Автоматичне визначення мережевих налаштувань.
Порада експерта: Цей інструмент відновлення сканує репозиторії та замінює пошкоджені чи відсутні файли, якщо жоден із цих методів не спрацював. Він добре працює в більшості випадків, коли проблема пов’язана з пошкодженням системи. Цей інструмент також оптимізує вашу систему для максимальної продуктивності. Його можна завантажити за Натиснувши тут
ЧАСТІ ЗАПИТАННЯ
Як виправити помилку масштабування 104101?
Будь-яка помилка масштабування між 104101 і 104118 означає, що ваш пристрій не може підключитися до серверів масштабування. Щоб усунути проблему, перевірте налаштування мережі Zoom і додайте в білий список налаштування антивіруса та брандмауера.
Як виправити помилку наради Zoom?
Вимкніть службу та повторіть спробу. Зверніться до свого постачальника послуг Інтернету, чи можна підключитися до служби масштабування. Ні код доступу, ні зал очікування не активовані. Будь ласка, відредагуйте свою зустріч, щоб активувати або код доступу, або кімнату очікування.
Я не можу підключитися до служби масштабування?
Якщо ваша програма залишається "підключеною" або виходить з ладу через "Помилка мережі, спробуйте ще раз" або "Не вдається підключитися до нашої служби, перевірте підключення до мережі та повторіть спробу", можливо, це пов'язано з підключенням до мережі, брандмауером мережі налаштування або налаштування шлюзу веб-безпеки.
Як виправити помилку масштабування?
- Перевірте з’єднання. Переконайтесь, що з’єднання з Інтернетом стабільне.
- Оновити масштаб.
- Використовуйте Zoom як розширення браузера.
- Створіть нові облікові записи Windows і Zoom.
- Встановіть масштабування на місце.
- Перезавантажте комп'ютер.


