Оновлено квітень 2024: Припиніть отримувати повідомлення про помилки та сповільніть роботу системи за допомогою нашого інструмента оптимізації. Отримайте зараз на посилання
- Завантажити та встановити інструмент для ремонту тут.
- Нехай сканує ваш комп’ютер.
- Тоді інструмент буде ремонт комп'ютера.
Чи часто ваші товариші по команді казали вам, що не чують вас у Zoom? І ви можете задатися питанням, що не так з вашим комп’ютером. Вам цікаво, що сталося з мікрофоном або аудіо у програмі Zoom на вашому ПК? Відповідь ви знайдете в цьому дописі, де ми пояснимо, як вирішити проблему масштабування мікрофон не працює на комп’ютері Windows 10.
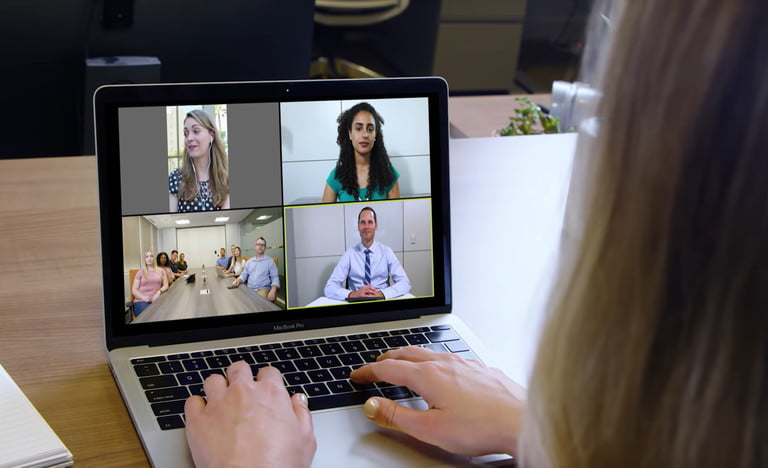
Аудіо відіграє важливу роль у віддалених конференціях та відеоконференціях. Давайте подивимося, як можна вирішити проблеми зі звуком у програмі Zoom.
Читайте далі, щоб дізнатися, як перевірити власний мікрофон та динаміки в масштабі та як вибрати різні параметри мікрофона та динаміків, щоб переконатися, що ви можете почути і бути почутим, перш ніж приєднатися до зум-зустрічі з іншими. Ви також можете переключитися на аудіо телефону, якщо це необхідно.
Відлуння під час дзвінка
По-перше, хтось міг одночасно мати аудіо зі свого комп’ютера та свого активного телефону. У цьому випадку ви захочете попросити їх залишити вручну одне на користь іншого. Вони повинні або покласти слухавку під час дзвінка, або залишити звук під час конференції, натиснувши стрілку вгору біля піктограми мікрофона та вибравши “Залишити звук комп’ютера”.
Ще однією причиною може бути те, що люди з комп'ютерами або динаміками телефону занадто близько один до одного. Нарешті, кілька комп'ютерів з активним звуком можуть знаходитися в одній конференц-залі.
Щоб вирішити будь-яку з цих інших ситуацій, вам слід попросити двох людей, які знаходяться занадто близько один до одного, відійти одне від одного. Крім того, попросіть одного з них залишити аудіоконференцію або вимкнути звук свого пристрою.
Оновлення квітня 2024 року:
Тепер за допомогою цього інструменту можна запобігти проблемам з ПК, наприклад, захистити вас від втрати файлів та шкідливого програмного забезпечення. Крім того, це чудовий спосіб оптимізувати комп’ютер для максимальної продуктивності. Програма з легкістю виправляє поширені помилки, які можуть виникати в системах Windows - не потрібно кількох годин усунення несправностей, коли у вас під рукою ідеальне рішення:
- Крок 1: Завантажте інструмент для ремонту та оптимізації ПК (Windows 10, 8, 7, XP, Vista - Microsoft Gold Certified).
- Крок 2: натисніть кнопку "Нач.скан»Щоб знайти проблеми з реєстром Windows, які можуть викликати проблеми з ПК.
- Крок 3: натисніть кнопку "Ремонт всеЩоб виправити всі питання.
Я не чую інших учасників.
Якщо ви не можете почути інших учасників зустрічі масштабування, виконайте ці кроки, щоб вирішити проблему.
- Переконайтесь, що ваш динамік увімкнено. Якщо ви побачите, що значок динаміка у верхньому лівому куті вимкнено, торкніться його, щоб увімкнути його.
- Збільште гучність на своєму мобільному пристрої, використовуючи клавіші гучності або вікно сповіщень. Навіть якщо гучномовець увімкнено в режимі збільшення, гучність на вашому пристрої може бути встановлена лише для відключення звуку або вібрації.
- Спробуйте використовувати навушники, якщо у вас є.
- Перезавантажте мобільний пристрій.
- Перевстановіть масштабування з Apple App Store або Google Play Store.
Тестування звуку в масштабі
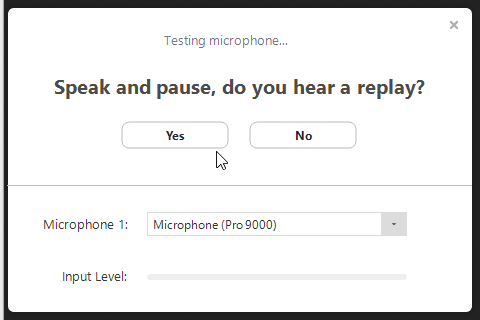
Ви можете протестувати своє відео та аудіо перед зустріччю, взявши участь у тестовому дзвінку.
- Під час першого відвідування наради Zoom автоматично перевіряє колонки. Якщо ви не чуєте мелодію дзвінка, скористайтеся випадаючим меню або натисніть Ні, щоб переключити динаміки, доки не пролунає сигнал дзвінка. Натисніть Так, щоб продовжити тестування мікрофона.
- Тоді Zoom забезпечить, щоб інші вас почули, протестуючи підключений мікрофон. Якщо ви не чуєте жодного звуку, використовуйте спадне меню або клацніть Ні, щоб переключити мікрофон, доки не пролунає відтворення. Клацніть Так, коли почуєте повтор.
- Клацніть Приєднатися до комп'ютерного аудіо, пройдіть тест та приєднайтеся до наради.
Дозволити доступ для збільшення вашого мікрофона
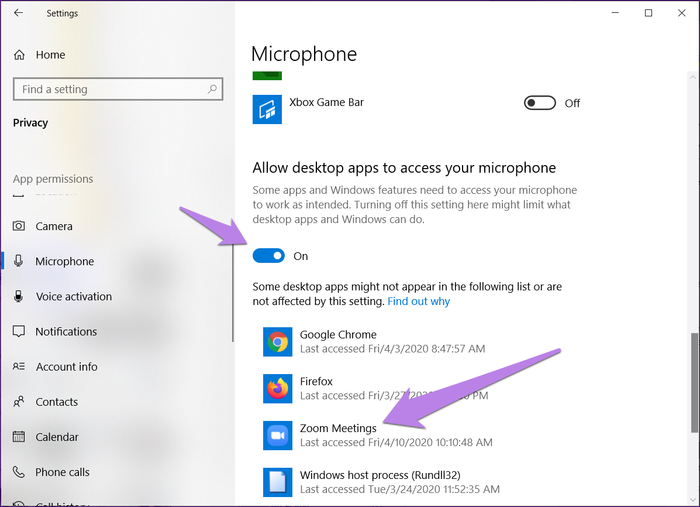
Якщо програма Zoom не має дозволу використовувати ваш мікрофон у Windows, вона не працюватиме. Тому слід перевірити налаштування конфіденційності Windows і надати доступ до них.
Для цього виконайте такі дії:
- Відкрийте налаштування комп'ютера Windows 10. Для відкриття налаштувань можна використовувати комбінацію клавіш Windows + I.
- Перейдіть на Privacy.step 3: Прокрутіть ліву бічну панель вниз і натисніть Мікрофон.
- У розділі «Дозволити настільним програмам доступ до вашого мікрофона» та «Дозволити програмам Microsoft Store доступ до вашого мікрофона» встановіть перемикач. Прокрутіть униз і переконайтесь, що Zoom має доступ до вашого мікрофона.
https://support.zoom.us/hc/en-us/articles/204484835-My-Audio-is-Not-Working-on-iOS-or-Android
Порада експерта: Цей інструмент відновлення сканує репозиторії та замінює пошкоджені чи відсутні файли, якщо жоден із цих методів не спрацював. Він добре працює в більшості випадків, коли проблема пов’язана з пошкодженням системи. Цей інструмент також оптимізує вашу систему для максимальної продуктивності. Його можна завантажити за Натиснувши тут

CCNA, веб-розробник, засіб виправлення неполадок ПК
Я комп'ютерний ентузіаст і практикуючий ІТ-фахівець. У мене багаторічний досвід роботи у комп'ютерному програмуванні, усуненні несправностей апаратного забезпечення та ремонту. Я спеціалізуюся на веб-розробці та проектуванні баз даних. У мене також є сертифікація CCNA для проектування мережі та усунення несправностей.

