Оновлено квітень 2024: Припиніть отримувати повідомлення про помилки та сповільніть роботу системи за допомогою нашого інструмента оптимізації. Отримайте зараз на посилання
- Завантажити та встановити інструмент для ремонту тут.
- Нехай сканує ваш комп’ютер.
- Тоді інструмент буде ремонт комп'ютера.
Коли ви копіюєте вміст на комп’ютер з Windows 10, скопійований вміст залишається в буфері обміну і може переглядати кожен, хто має доступ до вашого комп’ютера. Тож давайте подивимося, як очистити буфер обміну на комп’ютері з Windows 10.
Навіщо видаляти буфер обміну в Windows 10?
Буфер обміну може бути описаний як спеціальний або виділений простір в оперативній пам'яті, який комп'ютери використовують для тимчасового зберігання бітів даних.
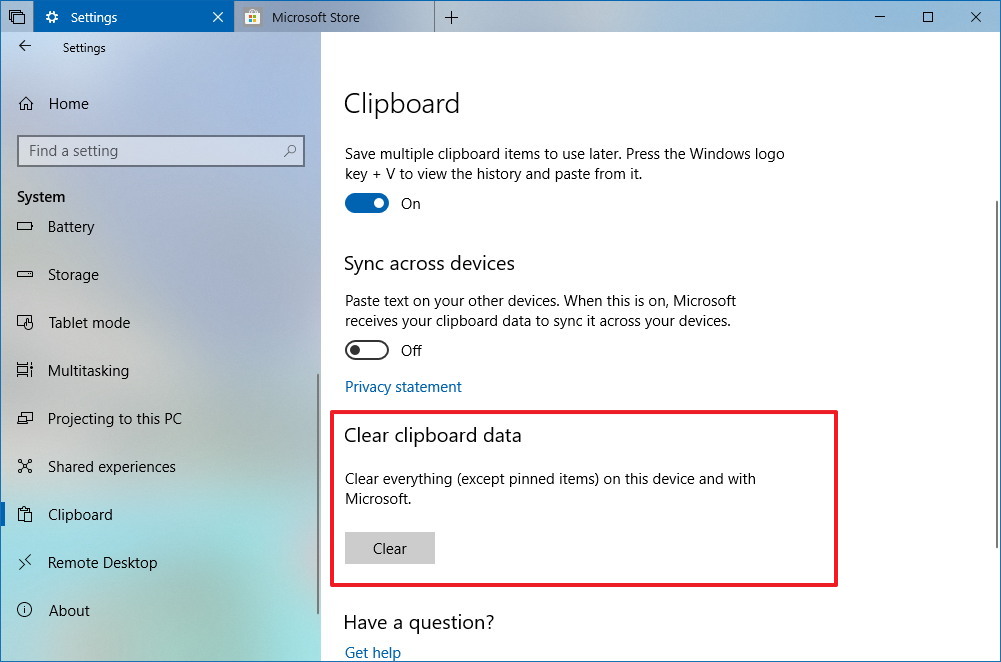
Коли ви копіюєте текст, зображення чи будь-який інший тип інформації на свій комп'ютер за допомогою команди (Ctrl + C), інформація зберігається у буфері обміну та залишається доступною навіть після виконання команди Paste.
Тому, якщо ви користуєтесь загальнодоступним комп’ютером або якщо ваш комп’ютер доступний для інших, інформація, що зберігається в буфері обміну комп’ютера, може становити загрозу безпеці. Це особливо актуально, якщо ви звикли копіювати та вставляти паролі та інші конфіденційні дані на свій комп’ютер.
Ось чому корисно взяти за звичку видаляти буфер обміну, коли ви перестаєте користуватися комп’ютером.
Примусово очистіть буфер обміну в Windows 10

Відкрийте командний рядок і виконайте наступну команду. Він видаляє все з буфера обміну, будь то файл чи текст.
cmd / c "відлуння | кліп"
Для запуску команди вам не потрібні права адміністратора, тому достатньо вікна командного рядка з нормальними правами користувача.
Щоб використовувати пакетний сценарій, відкрийте новий файл блокнота та вставте ту саму команду, що описана вище. Збережіть його із розширенням файлу BAT. Це все, що вам потрібно зробити. Щоразу, коли ви хочете очистити буфер обміну, двічі клацніть файл, щоб запустити сценарій, і все в буфері буде видалено.
Ви можете налаштувати комбінацію клавіш для запуску сценарію, якщо потрібно часто очистити вміст буфера обміну.
Оновлення квітня 2024 року:
Тепер за допомогою цього інструменту можна запобігти проблемам з ПК, наприклад, захистити вас від втрати файлів та шкідливого програмного забезпечення. Крім того, це чудовий спосіб оптимізувати комп’ютер для максимальної продуктивності. Програма з легкістю виправляє поширені помилки, які можуть виникати в системах Windows - не потрібно кількох годин усунення несправностей, коли у вас під рукою ідеальне рішення:
- Крок 1: Завантажте інструмент для ремонту та оптимізації ПК (Windows 10, 8, 7, XP, Vista - Microsoft Gold Certified).
- Крок 2: натисніть кнопку "Нач.скан»Щоб знайти проблеми з реєстром Windows, які можуть викликати проблеми з ПК.
- Крок 3: натисніть кнопку "Ремонт всеЩоб виправити всі питання.
Використання пакетного сценарію для примусового видалення вмісту буфера обміну має додаткову перевагу в автоматизації. Сценарій можна використовувати в запланованому завданні або в будь-якому іншому застосуванні для автоматизації, яке ви використовуєте. Пакетні файли прості, і більшість, якщо не всі, програми автоматизації підтримують їх. Сценарій можна використовувати в будь-який час як частина завдання очищення буфера обміну.
Перепишіть вміст
Якщо мова йде лише про позбавлення від інформації, що зберігається в буфері обміну, ви можете просто скопіювати щось інше в буфер обміну, щоб замінити попередній запис.
Для цього виберіть слово, букву або навіть пробіл і натисніть Ctrl-C, щоб скопіювати його у буфер обміну. Простий, але швидший, ніж параметр командного рядка вище.
Додати в контекстне меню
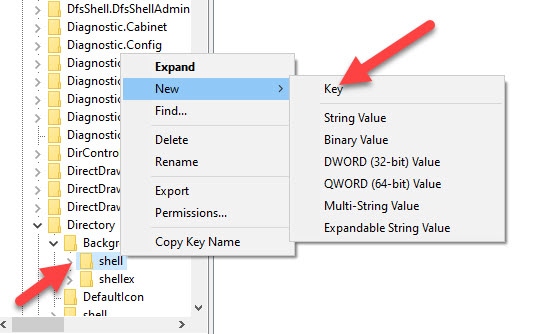
Додавання опції Очистити історію буфера обміну в контекстному меню іноді корисно, щоб очистити історію робочого столу правою кнопкою миші. Для цього ми змінимо реєстр. Тому переконайтеся, що ви зробили резервну копію реєстру, перш ніж продовжувати.
- Відкрийте реєстр і перейдіть до наступного місця.
HKEY_CLASSES_ROOT \ каталог \ фон \
- Клацніть правою кнопкою миші оболонку на лівій панелі та виберіть новий ключ. Назвіть його "Видалити буфер обміну".
- Тепер клацніть правою кнопкою миші на новій клавіші та додайте нову, яку ви назвете “Команда”. Після додавання це буде виглядати наступним чином.
- Тепер двічі клацніть на кнопці «За замовчуванням» з правого боку та змініть її. Введіть наступне значення.
cmd.exe / c відлуння | кліп
- Натисніть OK і збережіть установки. Ми майже закінчили. Натисніть F5, щоб оновити зміни в реєстрі.
Ви повинні мати можливість бачити цю опцію в контекстному меню, клацнувши правою кнопкою миші на робочому столі.
Порада експерта: Цей інструмент відновлення сканує репозиторії та замінює пошкоджені чи відсутні файли, якщо жоден із цих методів не спрацював. Він добре працює в більшості випадків, коли проблема пов’язана з пошкодженням системи. Цей інструмент також оптимізує вашу систему для максимальної продуктивності. Його можна завантажити за Натиснувши тут

CCNA, веб-розробник, засіб виправлення неполадок ПК
Я комп'ютерний ентузіаст і практикуючий ІТ-фахівець. У мене багаторічний досвід роботи у комп'ютерному програмуванні, усуненні несправностей апаратного забезпечення та ремонту. Я спеціалізуюся на веб-розробці та проектуванні баз даних. У мене також є сертифікація CCNA для проектування мережі та усунення несправностей.

