Оновлено квітень 2024: Припиніть отримувати повідомлення про помилки та сповільніть роботу системи за допомогою нашого інструмента оптимізації. Отримайте зараз на посилання
- Завантажити та встановити інструмент для ремонту тут.
- Нехай сканує ваш комп’ютер.
- Тоді інструмент буде ремонт комп'ютера.
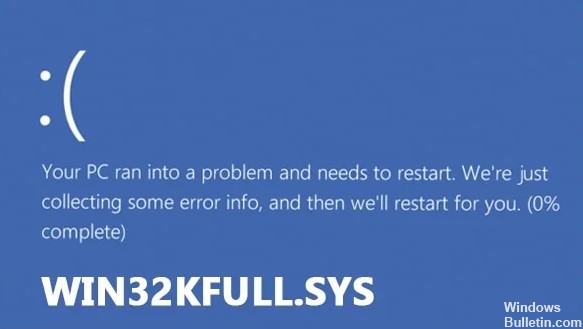
Синій екран смерті (BSOD) є однією з найпоширеніших помилок на сучасних комп’ютерах. Ці екрани виникають, коли з операційною системою щось йде не так, що спричиняє її збій. Вони часто супроводжуються сильним шумом, а іноді ви навіть побачите, що з динаміків виходить дим.
У деяких випадках немає видимих ознак того, що спричинило BSOD, тому важко визначити, що пішло не так. Якщо ви коли-небудь стикалися з BSOD, ви знаєте, наскільки неприємним може бути усунення несправностей і вирішення проблеми. Ви можете подумати, що можете просто перевстановити Windows, але це не завжди вирішить проблему. Ось кілька порад, які допоможуть вам виправити BSOD у Windows 10.
Помилка win32kfull.exe виникає через деякі серйозні проблеми, пов’язані з драйверами обладнання та операційними системами. Ця проблема часто виникає через відсутність або застарілі драйвери пристрою. У більшості випадків причиною цього є пошкодження файлів реєстру. Якщо у вас виникла така проблема, є кілька способів її вирішення. Ви можете спробувати один із наведених нижче методів.
Переконайтеся, що системні файли відновлені

Пошкоджений системний файл може спричинити синій екран смерті (BSOD). Це відбувається тому, що Windows використовує системний файл для зберігання інформації про апаратні компоненти, такі як адреси пам’яті та розташування дисків. Коли системний файл пошкоджується, це спричиняє помилки під час запуску програм, що призводить до появи BSOD.
Щоб вирішити цю проблему, необхідно запустити засіб перевірки системних файлів (SFC), який перевіряє цілісність системного файлу. Ви можете зробити це, ввівши sfc /scannow у меню «Пуск». Якщо ви бачите будь-які проблеми, ви можете скористатися утилітою очищення диска, щоб очистити тимчасові файли та елементи кошика.
Оновлення квітня 2024 року:
Тепер за допомогою цього інструменту можна запобігти проблемам з ПК, наприклад, захистити вас від втрати файлів та шкідливого програмного забезпечення. Крім того, це чудовий спосіб оптимізувати комп’ютер для максимальної продуктивності. Програма з легкістю виправляє поширені помилки, які можуть виникати в системах Windows - не потрібно кількох годин усунення несправностей, коли у вас під рукою ідеальне рішення:
- Крок 1: Завантажте інструмент для ремонту та оптимізації ПК (Windows 10, 8, 7, XP, Vista - Microsoft Gold Certified).
- Крок 2: натисніть кнопку "Нач.скан»Щоб знайти проблеми з реєстром Windows, які можуть викликати проблеми з ПК.
- Крок 3: натисніть кнопку "Ремонт всеЩоб виправити всі питання.
Перевірте оперативну пам'ять системи
Помилки синього екрана також часто виникають через несправність оперативної пам'яті. Якщо згадані вище методи не спрацювали для вас, ви можете скористатися інструментом діагностики пам’яті Windows, щоб визначити, чи оперативна пам’ять спричиняє проблему.
Ось що вам потрібно зробити:
1. Введіть «Діагностика пам’яті Windows» у пошуковій системі Windows і натисніть «Відкрити».
2. У наступному діалоговому вікні натисніть «Перезапустити зараз» і перевірте наявність проблем (рекомендовано).
3. Тепер ваш комп’ютер має перезавантажитися, і після перезавантаження інструмент почне працювати.
4. Після завершення роботи інструменту ви побачите зведення тестів пам’яті, які виконувалися під час циклу завантаження.
5. Ви можете переглянути детальну інформацію про кожен тест, натиснувши Переглянути результати тесту.
6. Якщо проблем не знайдено, натисніть «Далі».
7. Натисніть кнопку Готово та закрийте програму.
Запустіть засіб усунення несправностей для BSOD
Оскільки BSOD досить часто зустрічаються в Windows, Microsoft вбудувала інструмент усунення несправностей у свій останній випуск ОС. Цей інструмент допомагає користувачам дізнатися, що спричинило збій, і пропонує рішення для його усунення. Користувачам навіть не потрібно знати, що саме сталося – інструмент робить це автоматично. Все, що їм потрібно зробити, це слідувати інструкціям і дозволити інструменту подбати про все інше.
1. Щоб скористатися цим інструментом, відкрийте меню «Пуск» і введіть «синій екран».
2. Звідти виберіть Усунення несправностей. Ви побачите список параметрів під заголовком Діагностика помилки синього екрана.
3. Виберіть один із цих варіантів і натисніть Enter. Інструмент почне пошук проблем і запропонує можливі рішення.
4. Якщо будуть виявлені проблеми, вас запитають, чи бажаєте ви спробувати запропоноване рішення. Натисніть Так, щоб продовжити.
5. Якщо ви шукаєте щось конкретне, як-от назву програми, у якій стався збій, або номер версії встановленого програмного забезпечення, ви можете перевірити вкладку «Деталі».
Вам потрібно оновити драйвери
Повний системний драйвер Win32k є однією з найважливіших частин операційної системи комп’ютера, оскільки він керує багатьма основними функціями, такими як пристрої введення, звукові карти, відеоадаптери та принтери. Якщо у вас виникають проблеми під час використання комп’ютера, ви можете оновити драйвер. Для цього виконайте ці прості кроки.
1. Натисніть «Пуск» і введіть «Диспетчер пристроїв» у поле пошуку.
2. Натисніть Enter, щоб відкрити диспетчер пристроїв.
3. Клацніть правою кнопкою миші кожен пристрій у розділі «Адаптери дисплея», «Мережеві адаптери», «Звукові карти та принтери» та виберіть «Оновити драйвер» у спливаючому меню.
4. Дочекайтеся завершення процесу.
5. Перезавантажте комп'ютер.
6. Коли з’явиться відповідний запит, виберіть Так, якщо з’явиться запит, чи бажаєте ви перезавантажити комп’ютер.
Переконайтеся, що встановлено додаткові оновлення
Якщо у вас виникає проблема після встановлення оновлення, що очікує, швидше за все, це спричинено самим оновленням. Цей тип оновлення відомий як позасмугове оновлення, оскільки воно встановлюється поза стандартним графіком виправлення.
У таких випадках корпорація Майкрософт зазвичай може визначити причину та випустити оновлення з виправленням для вирішення проблеми. Ці оновлення зазвичай називаються «Додатковими оновленнями», їх можна знайти в налаштуваннях Windows у розділі Оновлення та безпека.
Щоб дізнатися, які останні оновлення для вашої системи, запустіть налаштування Windows і прокрутіть униз екрана, де ви знайдете опцію перевірити наявність оновлень. Ви можете завантажити й інсталювати оновлення або зачекати до наступної запланованої дати виправлення.
Перевірте свою систему на наявність зловмисного програмного забезпечення
BSOD win32kfull.Sys виникає через кілька причин, як-от зараження вірусами, пошкоджені системні файли тощо. Якщо ви отримуєте такі помилки під час завантаження комп’ютера, важливо знати, як запустити перевірку комп’ютера на віруси. У цій статті ми покажемо вам, як перевірити, чи є шкідливе програмне забезпечення, яке спричиняє цю проблему. Ви можете скористатися нашим посібником, щоб вирішити проблему.
Щоб використовувати інструменти сторонніх розробників для виявлення вірусів, ви повинні завантажити ці інструменти окремо.
1. Спочатку відкрийте меню «Пуск» і введіть назву стороннього інструменту. З’явиться список програм, пов’язаних із видаленням шпигунського ПЗ. Виберіть програму, яку ви хочете інсталювати. Натисніть Далі та погодьтеся з умовами.
2. Після встановлення запустіть інструмент і виберіть опцію «Сканувати зараз». Дочекайтеся завершення процесу сканування. Коли закінчите, натисніть OK. Інструмент відобразить підсумковий звіт про виявлені загрози.
3. Щоб видалити знайдені загрози, натисніть кнопку Видалити загрози. Ви можете негайно видалити загрози або запланувати дату/час у майбутньому.
4. Після видалення загроз натисніть Оновити налаштування. Цей крок необхідний для забезпечення безперебійної роботи інструменту під час кожного запуску.
5. Нарешті натисніть Готово. Після завершення ваш ПК автоматично перезавантажиться.
Слід видалити останні інсталяції програми
Якщо ви нещодавно встановили програму, а тепер вона не працює належним чином, є кілька способів вирішити проблему. Одним із способів є використання вбудованого методу Windows для видалення програм. Цей метод працює найкраще, якщо ви намагаєтеся видалити програму, яка несумісна з іншою програмою, уже встановленою на вашому ПК. Якщо ви пробували все інше, спробуйте цей метод далі.
1. Відкрийте меню «Пуск» і введіть «Програми та функції».
2. Натисніть піктограму «Програми та функції» та виберіть «Керувати додатковими компонентами».
3. Виберіть непотрібну програму та натисніть «Видалити». Ви побачите діалогове вікно підтвердження із запитанням, чи бажаєте ви видалити вибраний компонент.
4. Натисніть Так. Вам буде запропоновано перезавантажити систему. Зроби так.
5. Після перезавантаження ще раз перевірте, чи програма більше не відображається у списку.
Вам слід виконати відновлення системи
Microsoft представила Windows 10 S у жовтні 2018 року. Ця операційна система розроблена для шкіл і підприємств і не дозволяє встановлювати програми сторонніх розробників. Microsoft навіть не надає можливість інсталювати останні оновлення програмного забезпечення. Таким чином, якщо ви використовуєте Windows 10 S, ви повинні дотримуватися версії ОС, яку ви спочатку встановили. Однак у деяких людей можуть виникнути проблеми під час оновлення до останньої версії Windows 10.
Якщо ви хочете повернутися до попередньої версії ОС Windows, вам потрібно буде виконати відновлення системи. Ось як це зробити:
1. На ПК відкрийте меню «Пуск», введіть «Відновлення системи» та натисніть Enter.
2. Виберіть діапазон дат, щоб переглянути відновлені версії вашого комп’ютера. Натисніть Далі.
3. Виберіть версію Windows 10, яку потрібно відновити, і натисніть «Далі».
4. Перегляньте свої параметри та натисніть Готово.
5. Ваш комп’ютер перезавантажиться та почне відновлення налаштувань. Після завершення натисніть «Так», щоб перезавантажити комп’ютер.
Порада експерта: Цей інструмент відновлення сканує репозиторії та замінює пошкоджені чи відсутні файли, якщо жоден із цих методів не спрацював. Він добре працює в більшості випадків, коли проблема пов’язана з пошкодженням системи. Цей інструмент також оптимізує вашу систему для максимальної продуктивності. Його можна завантажити за Натиснувши тут


