Оновлений травень 2024: Припиніть отримувати повідомлення про помилки та сповільніть роботу системи за допомогою нашого інструмента оптимізації. Отримайте зараз на посилання
- Завантажити та встановити інструмент для ремонту тут.
- Нехай сканує ваш комп’ютер.
- Тоді інструмент буде ремонт комп'ютера.
Якщо ви використовуєте Google Chrome як основний веб-переглядач і хочете перейти на Firefox (або обидва), ви, ймовірно, захочете імпортувати дані Chrome в Firefox.
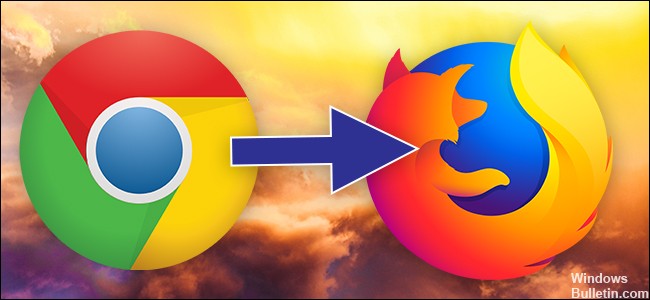
Ви можете змінити свій веб-переглядач без втрати налаштувань і всіх закладок улюблених сайтів. Залежно від використовуваного веб-переглядача ваші налаштування можуть містити таку інформацію:
- Історія навігації
- домашня сторінка за умовчанням
- закладка
- стандартні пошукові системи
- збережені паролі
Перемістіть закладки Chrome до іншого веб-переглядача
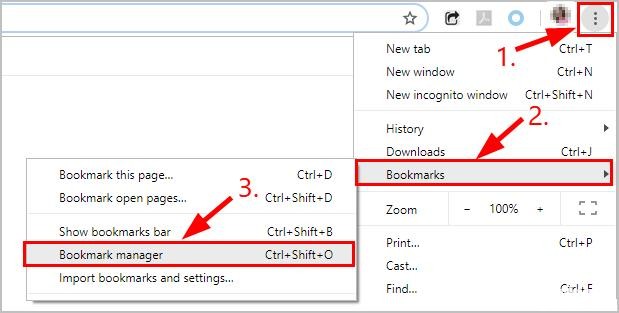
Якщо ви вибрали інший веб-переглядач, ви можете взяти з собою всі закладки Chrome.
Оновлення за травень 2024 року:
Тепер за допомогою цього інструменту можна запобігти проблемам з ПК, наприклад, захистити вас від втрати файлів та шкідливого програмного забезпечення. Крім того, це чудовий спосіб оптимізувати комп’ютер для максимальної продуктивності. Програма з легкістю виправляє поширені помилки, які можуть виникати в системах Windows - не потрібно кількох годин усунення несправностей, коли у вас під рукою ідеальне рішення:
- Крок 1: Завантажте інструмент для ремонту та оптимізації ПК (Windows 10, 8, 7, XP, Vista - Microsoft Gold Certified).
- Крок 2: натисніть кнопку "Нач.скан»Щоб знайти проблеми з реєстром Windows, які можуть викликати проблеми з ПК.
- Крок 3: натисніть кнопку "Ремонт всеЩоб виправити всі питання.
1) Відкрийте Chrome.
2) У верхньому правому куті натисніть вертикальну піктограму з трьома точками, а потім - Закладки> Диспетчер закладок.
3) Натисніть на значок з трьох точок.
4) Натисніть "Експортувати закладки".
5) Вікно відкриється праворуч. Збережіть його у своєму виборі, назвіть файл закладки та переконайтеся, що він збережений як документ HTML HTML. Потім натисніть кнопку Зберегти.
Chrome експортує ваші закладки як файл HTML. Використовуйте цей файл для імпортування закладок до іншого браузера.
Імпорт даних chrome у Firefox: історія, закладки, паролі, файли cookie
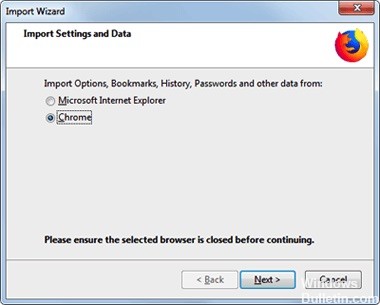
- Переконайтеся, що Google Chrome закрито.
- У Firefox натисніть CTRL + Shift + B, щоб відкрити вікно "Бібліотека" (або натисніть кнопку "Бібліотека" в меню Firefox, потім "Закладка", а потім "Переглянути всі закладки").
- На панелі меню вікна бібліотеки натисніть Імпортувати та зберегти, потім Імпортувати дані з іншого браузера.
- Відкриється майстер імпорту, як показано нижче - виберіть Chrome, а потім натисніть кнопку Далі.
- Позначте елементи, які ви хочете імпортувати з Chrome - історію, паролі, закладки чи файли cookie. За бажанням ви можете імпортувати все у Firefox одночасно.
- Тепер натисніть кнопку «Далі».
- З'явиться повідомлення про підтвердження успішного імпорту - натисніть Готово та закрийте вікно Бібліотеки.
Імпортовані закладки Chrome тепер повинні з’являтися в меню закладок Firefox у папці “З Chrome” - ви можете переставити їх або перемістити в інші папки, якщо це необхідно.
Імпортовані паролі відображаються у з'єднаннях, що зберігаються у Firefox. Імпортна історія доступна в розділі «Історія» на панелі меню Firefox, а імпортовані файли cookie зберігаються у Firefox.
ВИСНОВОК
Браузери безпосередньо підключені до Інтернету і отримують допомогу, щоб знайти потрібні деталі. Ось чому важливо використовувати зручний браузер замість того, щоб адаптуватися до стандартних браузерів Windows і Mac. На щастя, Microsoft Edge і Safari не є обома компетентними браузерами до Google Chrome або Firefox. Якщо ви спробуєте між двома популярними веб-переглядачами, можливо, вам доведеться синхронізувати закладки між ними, щоб переміщатися без проблем.
https://support.mozilla.org/en-US/kb/import-bookmarks-google-chrome
Порада експерта: Цей інструмент відновлення сканує репозиторії та замінює пошкоджені чи відсутні файли, якщо жоден із цих методів не спрацював. Він добре працює в більшості випадків, коли проблема пов’язана з пошкодженням системи. Цей інструмент також оптимізує вашу систему для максимальної продуктивності. Його можна завантажити за Натиснувши тут

CCNA, веб-розробник, засіб виправлення неполадок ПК
Я комп'ютерний ентузіаст і практикуючий ІТ-фахівець. У мене багаторічний досвід роботи у комп'ютерному програмуванні, усуненні несправностей апаратного забезпечення та ремонту. Я спеціалізуюся на веб-розробці та проектуванні баз даних. У мене також є сертифікація CCNA для проектування мережі та усунення несправностей.

