Оновлено квітень 2024: Припиніть отримувати повідомлення про помилки та сповільніть роботу системи за допомогою нашого інструмента оптимізації. Отримайте зараз на посилання
- Завантажити та встановити інструмент для ремонту тут.
- Нехай сканує ваш комп’ютер.
- Тоді інструмент буде ремонт комп'ютера.
У цій статті ми розглянемо, як встановити та запустити ESXi на хості VirtualBox. Яка користь? Щоб ознайомитись з vSphere та перевірити локально наші сценарії розгортання інфраструктури та файли конфігурації. Звичайно, не слід використовувати цю функцію у виробництві.

Пам'ятайте, що якщо у вас процесор Intel, ви не можете запустити нову машину віртуальної машини з хосту віртуальної машини ESXi, на якому запущено VirtualBox. (Ви отримуєте повідомлення про помилку "Цей хост не підтримує Intel VT-x" під час спроби завантажити машину VM.) Тому, якщо у вас є процесор Intel, найкраще встановити ESXi на диск VMware.
Увімкніть VT у вашому BIOS
- Клацніть на нову кнопку
- Дайте своїй ВМ назву, виберіть Linux, Linux 2.6 / 3.x (64 біти)
- Якщо ви не бачите 64-розрядних опцій, ваш процесор не підтримує віртуалізацію або у вас її немає.
- Дайте 4096 МБ оперативної пам'яті
- Створіть новий віртуальний жорсткий диск, дотримуючись типового типу (за умови перебування у VirtualBox)
- Виберіть "Динамічно присвоєне" (наприклад, "Тонке забезпечення" у VMware)
- Встановіть розмір 1 Гб і натисніть «Створити».
Тепер, коли віртуальна машина створена
- Виберіть віртуальну машину та натисніть кнопку Налаштування.
- Клацніть Система, потім перейдіть на вкладку Процесор і вкажіть 2 процесора
- Установіть прапорець «Додаткові функції».
- Клацніть на «Зберігання
- Клацніть на “Empty” та клацніть на маленький піктограму компакт-диска поруч із приводом CD / DVD.
- Виберіть віртуальний файл, перегляньте та виберіть свій ISO ESXi
- Виберіть Мережа та змінено Приєднано лише до адаптера хоста, натисніть OK
- Клацніть на кнопку “Пуск”
Розпочнеться встановлення ESXi (використовуйте праву клавішу Ctrl, щоб відпустити консольну мишу)
Оновлення квітня 2024 року:
Тепер за допомогою цього інструменту можна запобігти проблемам з ПК, наприклад, захистити вас від втрати файлів та шкідливого програмного забезпечення. Крім того, це чудовий спосіб оптимізувати комп’ютер для максимальної продуктивності. Програма з легкістю виправляє поширені помилки, які можуть виникати в системах Windows - не потрібно кількох годин усунення несправностей, коли у вас під рукою ідеальне рішення:
- Крок 1: Завантажте інструмент для ремонту та оптимізації ПК (Windows 10, 8, 7, XP, Vista - Microsoft Gold Certified).
- Крок 2: натисніть кнопку "Нач.скан»Щоб знайти проблеми з реєстром Windows, які можуть викликати проблеми з ПК.
- Крок 3: натисніть кнопку "Ремонт всеЩоб виправити всі питання.
Встановлення VMware ESXi vSphere 6.7 Hypervisor на машині VM VirtualBox
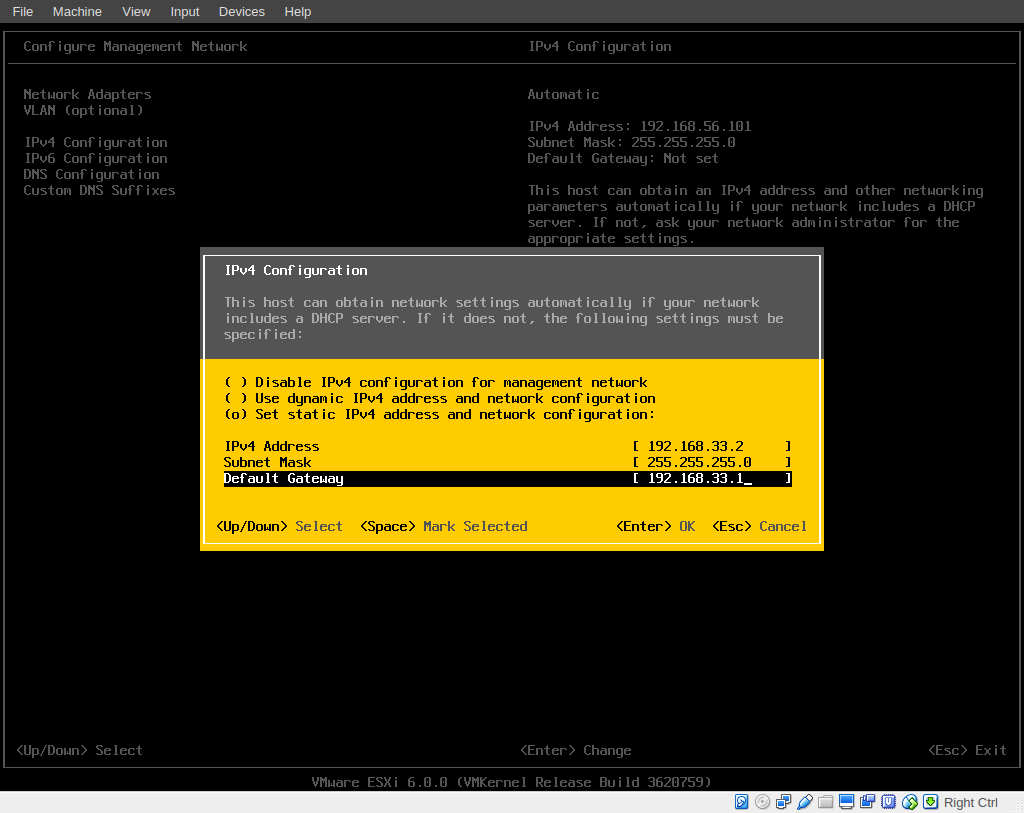
- Натисніть клавішу Enter на першому екрані, щоб розпочати встановлення.
- Команда VMware Потрібно запустити програму встановлення ESXI ...
- Натисніть Enter на головному екрані.
- Натисніть F11, щоб прийняти ліцензійну угоду.
- Для опцій зберігання натисніть клавішу Enter.
- Виберіть бажану конфігурацію клавіатури або залиште конфігурацію за замовчуванням (США) і натисніть Enter.
- Тепер двічі введіть бажаний пароль * і натисніть Enter.
- Нарешті, натисніть F11, щоб зупинити встановлення.
- Після завершення інсталяції вийміть інсталяційний носій та натисніть Enter, щоб перезавантажити комп'ютер.
- Коли сервер VMware ESXi завантажується, він "приймає" IP-адресу, призначену DHCP. Ви можете використовувати цю IP-адресу для сервера ESXi або встановити нову статичну IP-адресу.
- Щоб змінити IP-адресу, натисніть клавішу F2 на ESXi на екрані вище.
- Введіть пароль основного користувача та натисніть Enter.
- За допомогою клавіш зі стрілками перейдіть до Керування мережевою конфігурацією та натисніть Enter.
- Перейдіть до конфігурації IPv4 і натисніть Enter.
- Перейдіть до пункту «Встановити статичну адресу IPv4 та конфігурацію мережі» та натисніть пробіл, щоб вибрати його.
- Введіть статичну IP-адресу, маску підмережі та шлюз та натисніть Enter.
- Потім виберіть конфігурацію DNS і натисніть клавішу Enter.
- Перейдіть до пункту Використовувати наступні адреси DNS-серверів та імена хостів і натисніть клавішу пробіл, щоб вибрати їх.
- Введіть адресу DNS-сервера та, за бажанням, інше ім’я хосту. Закінчивши, натисніть клавішу Enter.
- Натисніть ESC, щоб вийти, потім натисніть Y, щоб прийняти зміни та перезапустити мережу управління.
- Потім натисніть ESC для відключення, потім натисніть F12 і вимкніть сервер ESXi.
- У VirtualBox Manager виділіть нову віртуальну машину та натисніть Настройки.
- У розділі Параметри мережі виберіть вкладений параметр: Обхідний адаптер та натисніть OK
- Запустіть комп'ютер VM ESXi.
- Коли ESXi-сервер запускається, відкрийте веб-браузер (на хост-комп’ютері) та перейдіть до IP-адреси ESXi-сервера, щоб розпочати керування вашим сервером VMWare ESXi vShere.
https://forums.virtualbox.org/viewtopic.php?f=4&t=81368
Порада експерта: Цей інструмент відновлення сканує репозиторії та замінює пошкоджені чи відсутні файли, якщо жоден із цих методів не спрацював. Він добре працює в більшості випадків, коли проблема пов’язана з пошкодженням системи. Цей інструмент також оптимізує вашу систему для максимальної продуктивності. Його можна завантажити за Натиснувши тут

CCNA, веб-розробник, засіб виправлення неполадок ПК
Я комп'ютерний ентузіаст і практикуючий ІТ-фахівець. У мене багаторічний досвід роботи у комп'ютерному програмуванні, усуненні несправностей апаратного забезпечення та ремонту. Я спеціалізуюся на веб-розробці та проектуванні баз даних. У мене також є сертифікація CCNA для проектування мережі та усунення несправностей.

