Оновлено квітень 2024: Припиніть отримувати повідомлення про помилки та сповільніть роботу системи за допомогою нашого інструмента оптимізації. Отримайте зараз на посилання
- Завантажити та встановити інструмент для ремонту тут.
- Нехай сканує ваш комп’ютер.
- Тоді інструмент буде ремонт комп'ютера.
Якщо ви плануєте інсталювати нову копію Windows 10 з USB-накопичувача, однією з вимог є створення підтримки для завантаження комп’ютера за допомогою майстра інсталяції. Однак, якщо ви використовуєте нове обладнання, швидше за все, ви будете використовувати уніфікований розширюваний інтерфейс мікропрограмного забезпечення (UEFI) замість старої базової системи вводу-виводу (BIOS). У цьому випадку ви також повинні переконатися, що завантажувальний носій підтримує тип мікропрограми, перш ніж продовжити встановлення.
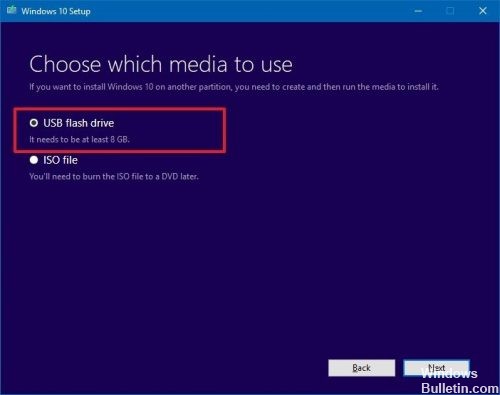
Підготовка завантажувального USB з Windows 10 так само проста, як створення завантажувального USB з Windows 8 або Windows 7. Насправді всі методи і засоби для створення завантажувального Windows 7 USB відмінно працюють під Windows 10.
Той факт, що інструмент завантаження USB / DVD від Microsoft, офіційний інструмент, який допомагає переносити файли ISO на USB, підтримує останню версію операційної системи Windows, значно полегшує встановлення Windows 10 з USB. Користувачі, які мають проблеми з цим офіційним інструментом, можуть стежити за оновленою та 100% функціональною версією Windows 10 Посібника USB, щоб підготувати завантажувальний USB за допомогою додаткових утиліт.
Оновлення квітня 2024 року:
Тепер за допомогою цього інструменту можна запобігти проблемам з ПК, наприклад, захистити вас від втрати файлів та шкідливого програмного забезпечення. Крім того, це чудовий спосіб оптимізувати комп’ютер для максимальної продуктивності. Програма з легкістю виправляє поширені помилки, які можуть виникати в системах Windows - не потрібно кількох годин усунення несправностей, коли у вас під рукою ідеальне рішення:
- Крок 1: Завантажте інструмент для ремонту та оптимізації ПК (Windows 10, 8, 7, XP, Vista - Microsoft Gold Certified).
- Крок 2: натисніть кнопку "Нач.скан»Щоб знайти проблеми з реєстром Windows, які можуть викликати проблеми з ПК.
- Крок 3: натисніть кнопку "Ремонт всеЩоб виправити всі питання.
Щоб створити Windows 10 UEFI завантажувальний носій з засобом створення носіїв
Можна вручну створити завантажувальну USB-накопичувач UEFI з правильним дистрибутивом Windows. Процедура, описана нижче, підходить для досвідчених користувачів, працює з командного рядка і дозволяє контролювати (і розуміти) всі кроки, пов'язані зі створенням завантажувальної флешки.
Використання засобу завантаження USB / DVD для Windows
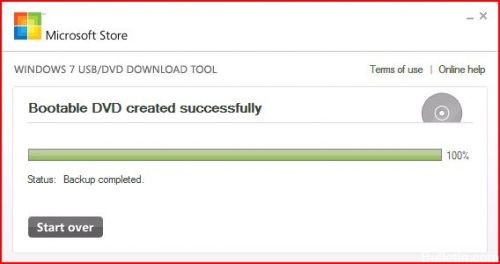
Спочатку потрібно завантажити файл Інструмент для завантаження Windows USB / DVD, наприклад, з Codeplex.
Потім ви можете просто встановити завантажений файл. NET Framework 2.0 повинен бути встановлений для установки цього інструменту.
Щоб створити ключ USB UEFI, відкрийте встановлений інструмент Windows.
1. Виберіть зображення Windows, яке потрібно скопіювати на USB-носій.
2 Виберіть пристрій USB, щоб створити флешку UEFI USB.
3. Тепер виберіть відповідну клавішу USB і почніть процес копіювання, натиснувши кнопку Почати копіювання.
Створення USB-завантажувального файлу інсталяції носіїв за допомогою RUFUS
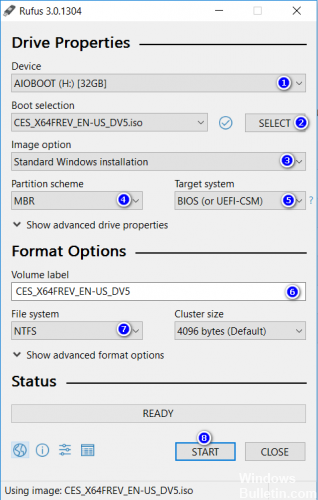
Для цієї дії вам потрібно завантажити Rufus USB Image Writer, я знаю, що вам може не сподобатися той факт, що вам потрібно використовувати сторонні програми, але це нормально, і це найшвидший спосіб.
Rufus USB - це окрема утиліта, тому вам не потрібно її встановлювати, просто завантажте та відкрийте.
Відкривши Rufus USB, виберіть USB-ключ, на якому ви хочете створити зображення, виберіть схему розділення GPT для UEFI (зберегти розмір кластера), переконайтесь, що вибрали «Створити завантажувальний диск з ISO-зображенням» у спадному меню , додайте свій ISO-файл Windows (тут можна безкоштовно завантажити 10 ISO-файлів) і натисніть кнопку Пуск.
Зачекайте, поки процес завершиться, і ви отримаєте повністю юридичний ключ USB з інсталяцією Windows 10, що підтримує комп'ютери на основі UEFI. Просто перезавантажте комп'ютер і встановіть систему нормально.
https://support.lenovo.com/ph/en/solutions/ht076615
Порада експерта: Цей інструмент відновлення сканує репозиторії та замінює пошкоджені чи відсутні файли, якщо жоден із цих методів не спрацював. Він добре працює в більшості випадків, коли проблема пов’язана з пошкодженням системи. Цей інструмент також оптимізує вашу систему для максимальної продуктивності. Його можна завантажити за Натиснувши тут

CCNA, веб-розробник, засіб виправлення неполадок ПК
Я комп'ютерний ентузіаст і практикуючий ІТ-фахівець. У мене багаторічний досвід роботи у комп'ютерному програмуванні, усуненні несправностей апаратного забезпечення та ремонту. Я спеціалізуюся на веб-розробці та проектуванні баз даних. У мене також є сертифікація CCNA для проектування мережі та усунення несправностей.

