Оновлено квітень 2024: Припиніть отримувати повідомлення про помилки та сповільніть роботу системи за допомогою нашого інструмента оптимізації. Отримайте зараз на посилання
- Завантажити та встановити інструмент для ремонту тут.
- Нехай сканує ваш комп’ютер.
- Тоді інструмент буде ремонт комп'ютера.
Microsoft Planner дає вам наочний спосіб відстеження та управління проектами та іншою роботою між командами по всьому підприємству. Доступний в Інтернеті та як мобільний додаток, Планувальник служить платформою, де всі члени команди можуть створювати бізнес-плани та організовувати завдання, щоб інші члени команди могли їх переглядати та отримувати доступ.
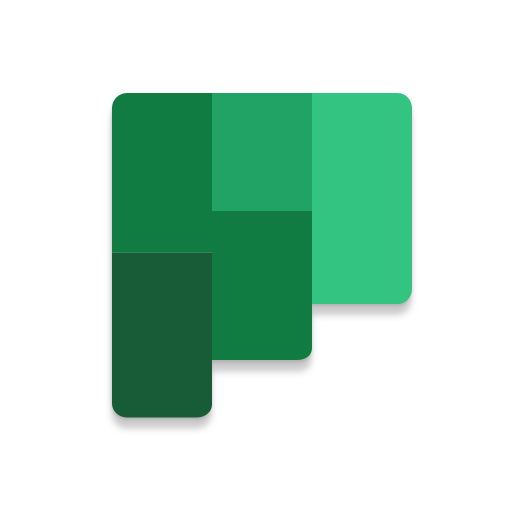
У Microsoft Planner легко зв’язати цілий план, але це не дуже ефективний інструмент, коли ви хочете поговорити про одне завдання. Ось як ви можете зв’язати одну карту, щоб полегшити обговорення конкретних завдань.
Якщо ви відповідаєте за план у Microsoft Planner, вам, ймовірно, потрібно поговорити з людьми, які працюють над завданнями, а також повідомити про резервну копію ланцюга за допомогою спеціального робочого аркуша чи інструменту звітності. Можливість створення посилань на окремі завдання полегшує обидва завдання, оскільки тоді вам доведеться натискати на посилання, а не потрібно стрибати в планувальник, щоб знайти завдання вручну.
На щастя, Microsoft зробило дуже легким отримання ярликів індивідуальні завдання. Відкрийте планувальник і знайдіть завдання, для якого потрібно створити посилання. Клацніть на три точки на карті завдання та виберіть опцію «Копіювати посилання на завдання».
Створення посилання на єдине завдання в Microsoft Planner
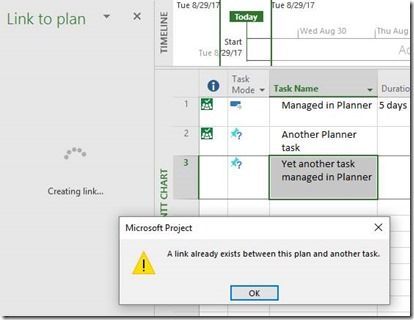
- Ви можете побачити посилання вгорі праворуч - і якщо ви натиснете на нього, путівник відкриється зліва.
- Клацнувши на посилання, ви побачите вікно вибору для групи Office 365 (не карту - оскільки група може мати більше однієї карти - наприклад, команди), і коли ви починаєте друкувати, ви знаходите групи, які відповідають рядок, який ви ввели.
- Потім, вибравши план, ви побачите, кого додано до групи - якщо вона ще не існує - а це призначений користувач та поточний користувач. На той час проект та завдання повинні бути опубліковані для зв’язування (ви отримаєте повідомлення, якщо вони не існують).
- Знімок екрана праворуч нижче показує результат, коли вибрано групу, яка має більше одного плану - і додає призначений ресурс і в цьому випадку
- Після того як посилання буде встановлено, ви отримаєте посилання в путівнику та піктограму планувальника в сітці.
- Ви можете мати посилання на кілька планів - і коли ви натиснете на посилання, ви потрапите в план.
Оновлення квітня 2024 року:
Тепер за допомогою цього інструменту можна запобігти проблемам з ПК, наприклад, захистити вас від втрати файлів та шкідливого програмного забезпечення. Крім того, це чудовий спосіб оптимізувати комп’ютер для максимальної продуктивності. Програма з легкістю виправляє поширені помилки, які можуть виникати в системах Windows - не потрібно кількох годин усунення несправностей, коли у вас під рукою ідеальне рішення:
- Крок 1: Завантажте інструмент для ремонту та оптимізації ПК (Windows 10, 8, 7, XP, Vista - Microsoft Gold Certified).
- Крок 2: натисніть кнопку "Нач.скан»Щоб знайти проблеми з реєстром Windows, які можуть викликати проблеми з ПК.
- Крок 3: натисніть кнопку "Ремонт всеЩоб виправити всі питання.
Створіть посилання
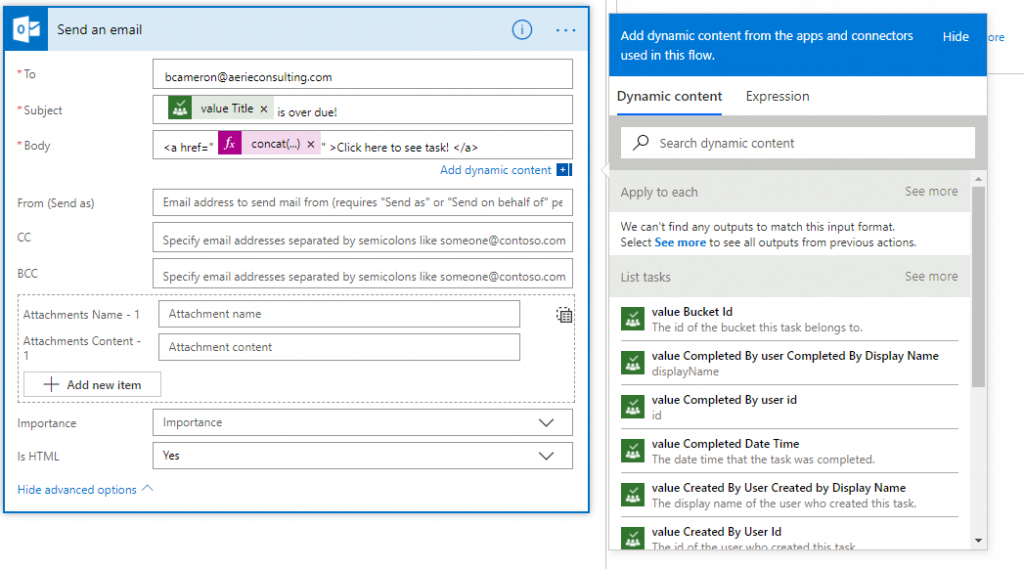
Можна створити посилання на завдання планування, використовуючи такий макет: https://tasks.office.com/{environment}/en-US/Home/Task/{TaskId}
В основному ми вказуємо кінцеву точку для планувальника, пов’язаного з нашим орендарем, а потім надсилаємо йому ідентифікатор поточного завдання. Припустимо, що орендарем моєї компанії є фіктивна компанія під назвою Cameronsoft. Ми хочемо побудувати цей ланцюжок, використовуючи вираз concat у Flow, і вставити його в тег прив'язки HTML. Ось так виглядає рядок concat:
concat ('https://tasks.office.com/cameronsoft.onmicrosoft.com/en-US/Home/Task/',items (' Apply_to_each ')? [' Id '])
Висновок
Я сподіваюся, що ці поради будуть корисні вам у вашому поточному використанні планувальника або спонукають вас почати користуватися послугою. Слідкуйте за моєю наступною публікацією в блозі, в якій я дам вам більше порад щодо ефективної роботи з Microsoft Planner.
Порада експерта: Цей інструмент відновлення сканує репозиторії та замінює пошкоджені чи відсутні файли, якщо жоден із цих методів не спрацював. Він добре працює в більшості випадків, коли проблема пов’язана з пошкодженням системи. Цей інструмент також оптимізує вашу систему для максимальної продуктивності. Його можна завантажити за Натиснувши тут

CCNA, веб-розробник, засіб виправлення неполадок ПК
Я комп'ютерний ентузіаст і практикуючий ІТ-фахівець. У мене багаторічний досвід роботи у комп'ютерному програмуванні, усуненні несправностей апаратного забезпечення та ремонту. Я спеціалізуюся на веб-розробці та проектуванні баз даних. У мене також є сертифікація CCNA для проектування мережі та усунення несправностей.

