Оновлено квітень 2024: Припиніть отримувати повідомлення про помилки та сповільніть роботу системи за допомогою нашого інструмента оптимізації. Отримайте зараз на посилання
- Завантажити та встановити інструмент для ремонту тут.
- Нехай сканує ваш комп’ютер.
- Тоді інструмент буде ремонт комп'ютера.
Ви хочете вставити декілька зображень у свій документ Word, але вони мають різний розмір. Тим не менше, ви хочете, щоб вони мали однаковий розмір у вашому документі. Ви можете використовувати правильні інструменти для редагування зображень, але іноді у вас немає доступу до них. У таких ситуаціях можна використовувати Microsoft Word змінити розмір усіх зображень.

Змініть розмір усіх зображень на однакову висоту та ширину за допомогою клавіатури
a. Клацніть правою кнопкою миші на першому зображенні, відкрийте поле "Розмір і положення" (або відкрийте поле з поля Зображення -> Формат -> Розмір. Вам потрібно поле розміру, а не лише параметри висоти та ширини на вкладці, щоб заблокувати співвідношення сторін, інакше це не спрацює)
b. Вимкніть "Блокування співвідношення сторін".
c. Змініть висоту та ширину на потрібний розмір
г. Закрийте коробку
e. Клацніть на наступне зображення та натисніть F4. Продовжуйте, натискаючи послідовні зображення та натискаючи F4 (Для MAC використовуйте “команда - Y”).
f. Для великих документів використовуйте вертикальну смугу прокрутки праворуч для переходу від одного зображення до іншого.

Використання макросів
Іноді нам хочеться, щоб у нас була одна кнопка, яку ми могли б натиснути для автоматичного виконання складного завдання. Це те, що роблять макроси в Word.
Макроси автоматизують конкретне завдання, яке в іншому випадку вимагатиме від вас його повторного виконання. Ви можете створити макрос, записавши кроки, які ви хочете виконати, або написавши ряд інструкцій.
Оскільки нам потрібно змінити розмір усіх зображень у MS Word, ми скористаємось допомогою макросів. Ми створюємо його, вводячи код для зміни розміру малюнків. Не плутайся. Ось кроки докладно:
Оновлення квітня 2024 року:
Тепер за допомогою цього інструменту можна запобігти проблемам з ПК, наприклад, захистити вас від втрати файлів та шкідливого програмного забезпечення. Крім того, це чудовий спосіб оптимізувати комп’ютер для максимальної продуктивності. Програма з легкістю виправляє поширені помилки, які можуть виникати в системах Windows - не потрібно кількох годин усунення несправностей, коли у вас під рукою ідеальне рішення:
- Крок 1: Завантажте інструмент для ремонту та оптимізації ПК (Windows 10, 8, 7, XP, Vista - Microsoft Gold Certified).
- Крок 2: натисніть кнопку "Нач.скан»Щоб знайти проблеми з реєстром Windows, які можуть викликати проблеми з ПК.
- Крок 3: натисніть кнопку "Ремонт всеЩоб виправити всі питання.
Крок 1: Відкрийте файл Word, в якому потрібно створити всі зображення однакового розміру.
Крок 2: Клацніть на першу фотографію у файлі, щоб вибрати її. Потім натисніть на вкладку Вид у верхній частині.
Крок 3: Клацніть на Макроси.
Крок 4: Відкриється спливаюче вікно. Введіть ім’я у полі під назвою макросу. Ви можете дати йому ім’я на ваш вибір. Для кращого розуміння ми будемо називати його Змінити розмір.
Потім натисніть кнопку Створити.
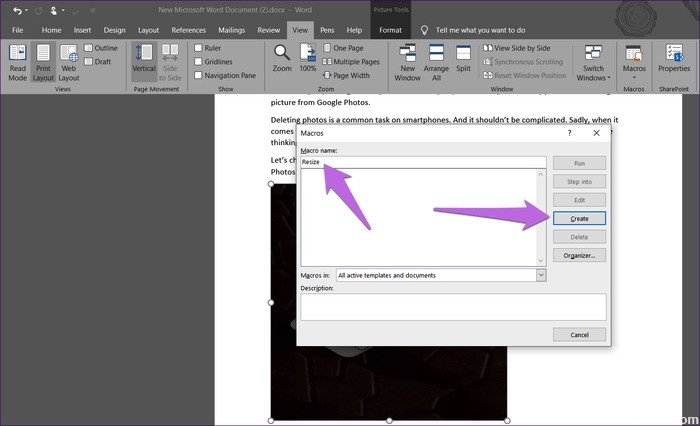
Крок 5. Відкриється нове вікно Microsoft Visual Basic для додатків. Виберіть існуючий код та видаліть його.
Крок 6: Потім скопіюйте один із наведених нижче кодів і вставте його у вікно.
Тип A: Використовуйте наступний код, якщо ви хочете змінити висоту і ширину в пікселях. Замініть 500 і 600 своїми власними значеннями.
Зменшити розмір () Dim i As Long with ActiveDocument For i = 1 To .InlineShapes.Count With .InlineShapes (i) .Height = 500 .Width = 600 End with Next i End with End Sub
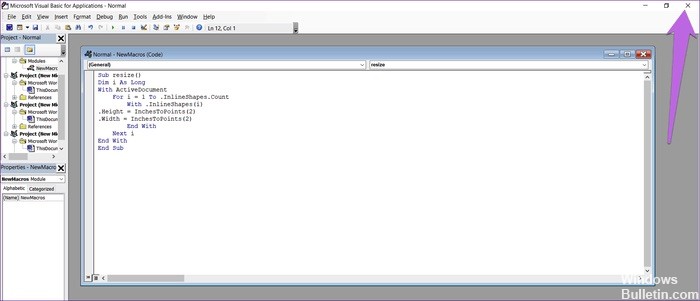
Тип B: Використовуйте цю опцію, якщо ви хочете змінити розмір в дюймах. Замініть 2 за вартістю.
Зменшити розмір () Dim i As Long with ActiveDocument For i = 1 To .InlineShapes.Count With .InlineShapes (i) .Height = InchesToPoints (2) .Width = InchesToPoints (2) End with Next i End with End Sub
Тип C: Якщо ви хочете масштабувати зображення, наступний код допоможе вам замінити 30 та 40 на бажані значення.
Sub resize () Dim i As Long with ActiveDocument For i = 1 To .InlineShapes.Count With .InlineShapes (i) .ScaleHeight = 30 .ScaleWidth = 40 End with Next i End with End Sub
Крок 7: Після копіювання закрийте вікно Microsoft Visual Basic для додатків, натиснувши на значок хреста.
Крок 8: Коли зображення вибрано, натисніть кнопку Макроси ще раз на вкладці Вид.
Крок 9: Відкриється вікно Макроси. Клацніть Виконати із вибраним макросом.
Після натискання кнопки «Виконати» ви помітите, що розмір змінюється для всіх зображень.
Порада експерта: Цей інструмент відновлення сканує репозиторії та замінює пошкоджені чи відсутні файли, якщо жоден із цих методів не спрацював. Він добре працює в більшості випадків, коли проблема пов’язана з пошкодженням системи. Цей інструмент також оптимізує вашу систему для максимальної продуктивності. Його можна завантажити за Натиснувши тут

CCNA, веб-розробник, засіб виправлення неполадок ПК
Я комп'ютерний ентузіаст і практикуючий ІТ-фахівець. У мене багаторічний досвід роботи у комп'ютерному програмуванні, усуненні несправностей апаратного забезпечення та ремонту. Я спеціалізуюся на веб-розробці та проектуванні баз даних. У мене також є сертифікація CCNA для проектування мережі та усунення несправностей.

