Оновлено квітень 2024: Припиніть отримувати повідомлення про помилки та сповільніть роботу системи за допомогою нашого інструмента оптимізації. Отримайте зараз на посилання
- Завантажити та встановити інструмент для ремонту тут.
- Нехай сканує ваш комп’ютер.
- Тоді інструмент буде ремонт комп'ютера.
Paint 3D - це недооцінений інструмент під Windows 10, який використовує стандартну програму MS Paint і додає багато сучасних функцій. Одним з найбільш корисних інструментів є видалення фону. Тут ви можете дізнатися, як це зробити.
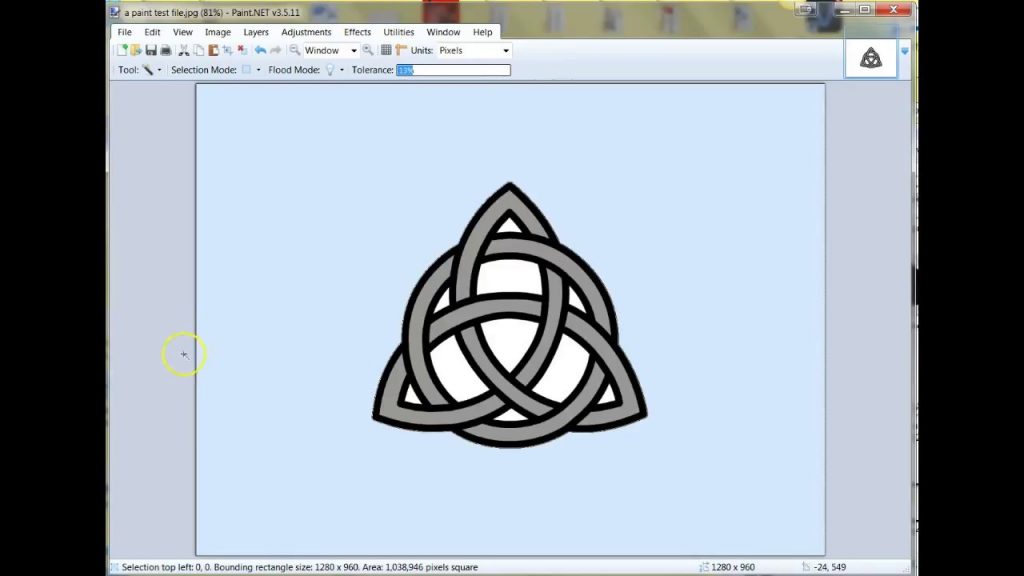
Зображення з прозорим фоном виглядає більш потужним. Ви можете запитати, чому? Ну, немає фону, який би вас відволікав. Далі ви можете створити нове зображення, розмістивши прозоре зображення поверх більшого зображення, щоб ідеально об’єднати його.
Створення прозорого білого тла в MS Paint
Microsoft Paint може фільтрувати колір фону будь-якого зображення, що містить плямистий колір фону. Після того як зображення відфільтровано, його потрібно негайно вставити на інше зображення. Ми пояснимо, як відокремити зображення від його фону в MS Paint у Windows 10, виконавши такі дії:
Оновлення квітня 2024 року:
Тепер за допомогою цього інструменту можна запобігти проблемам з ПК, наприклад, захистити вас від втрати файлів та шкідливого програмного забезпечення. Крім того, це чудовий спосіб оптимізувати комп’ютер для максимальної продуктивності. Програма з легкістю виправляє поширені помилки, які можуть виникати в системах Windows - не потрібно кількох годин усунення несправностей, коли у вас під рукою ідеальне рішення:
- Крок 1: Завантажте інструмент для ремонту та оптимізації ПК (Windows 10, 8, 7, XP, Vista - Microsoft Gold Certified).
- Крок 2: натисніть кнопку "Нач.скан»Щоб знайти проблеми з реєстром Windows, які можуть викликати проблеми з ПК.
- Крок 3: натисніть кнопку "Ремонт всеЩоб виправити всі питання.
- У меню «Пуск» відкрийте «Microsoft Paint».
- Тепер відкрийте зображення, яке потрібно змінити. Клацніть «Файл» і натисніть «Відкрити», щоб відкрити зображення, або просто клацніть правою кнопкою миші файл зображення та наведіть курсор на опцію «Відкрити за допомогою» та виберіть «Фарба» зі списку програм.
- Обране зображення має мати суцільний колір фону або білий.
- Виберіть “Color 2” на панелі інструментів.
- Тут ви повинні вибрати колір тла зображення, тобто тут “Колір 2”. Наприклад, якщо ваш колір фону білий, ви повинні встановити "Колір 2" на подібний білий відтінок.
- Клацніть на інструменті «Крапля для очей» на панелі інструментів.
- Вибравши піпетку, клацніть на тлі вашого зображення, щоб вибрати колір тла. Ця дія вибирає "Колір 2" для тла вашого зображення.
- Ви також повинні відокремити зображення від кольору тла. Тож натисніть на «Меню вибору» на панелі інструментів, яка з’явиться у верхньому лівому куті. Відкриється спадне меню. Виберіть у меню “Прозорий вибір”. Це активує прозорий варіант вибору для всіх ваших виборів і поставить галочку біля того самого меню.
- Тепер виберіть “Прямокутний вибір” або “Вільний вибір” з того самого “Меню вибору” в “Форми виділення”, залежно від області, яку ви хочете вибрати. Обидва інструменти можна використовувати, коли активний режим прозорого виділення.
- Виберіть зображення, яке потрібно вирізати із заднього плану. Утримуйте ліву кнопку миші і повільно малюйте навколо зображення. Під час малювання з’являється чорний контур, але як тільки ви відпускаєте кнопку миші, контур зникає.
- Коли вибір буде завершено, клацніть область виділення правою кнопкою миші.
- Клацніть “Вирізати” або “Копіювати” в меню правої кнопки миші. Потім ваш вибір копіюється в буфер обміну.
- Тепер відкрийте нове зображення, в яке потрібно вставити скопійоване зображення в MS Paint.
- Клацніть правою кнопкою миші на новому зображенні та вставте скопійоване зображення з попереднім фоном як прозоре.
Додавання прозорих фонів до зображень у програмі Paint 3D
Коли обрізається передній план у програмі Paint, на вихідному зображенні залишається порожня область. Однак ця область не стає прозорою на вихідному зображенні під час збереження зображення.
Тому, коли ви відкриваєте зображення та використовуєте шари в іншому програмному забезпеченні для редагування фотографій, обрізана область залишається порожньою, як показано на знімку нижче.
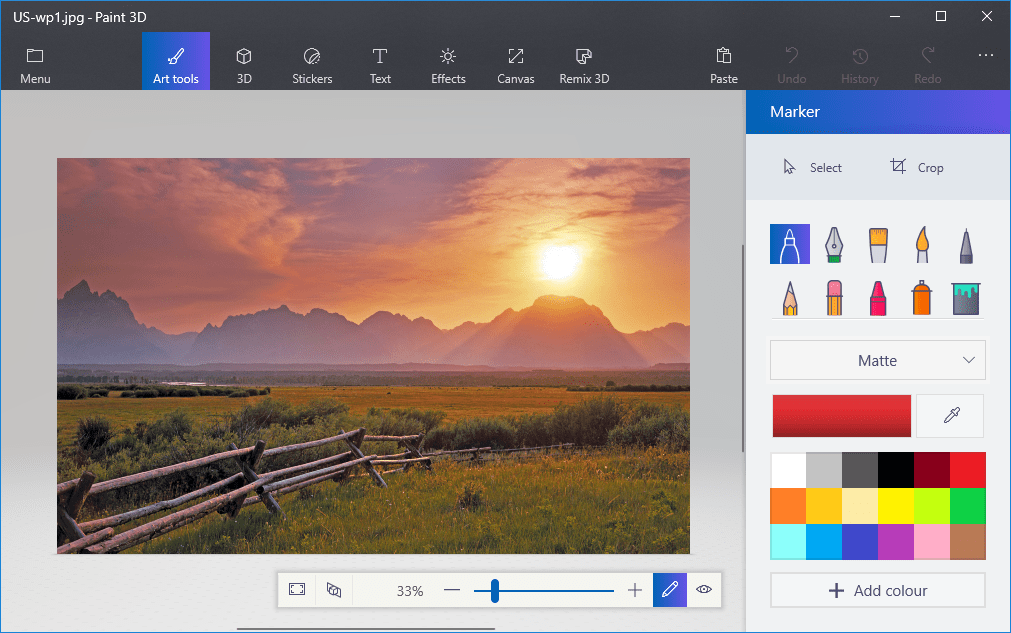
Тим не менш, Пофарбуйте 3D у Windows 10 дозволяє зберігати прозорі області на зображеннях. Хоча програма не включає інструмент для повних шарів, ви можете вставити одне зображення над іншим, щоб вони перекривались.
Таким чином, у програмі Paint 3D ви можете заповнити прозору область з лівого боку зображення зображенням фонового шару.
- Введіть Paint 3D у вікні пошуку Windows 10. Якщо у вас ще немає оновлення для творця, додайте додаток до Windows 10 із цієї сторінки сайту
- Виберіть цей параметр, щоб відкрити додаток Paint 3D нижче.
- Клацніть Меню> Відкрити> Переглянути файли та виберіть зображення, яке потрібно відкрити у програмі Paint 3D.
- Натисніть кнопку Canvas, щоб відкрити бічну панель, показану нижче.
- На бічній панелі натисніть параметр Прозоре полотно.
- Натисніть кнопку Виділити та перетягніть прямокутник виділення на область зображення, яку потрібно видалити.
- Натисніть Ctrl + X, щоб вирізати область зображення, як показано на знімку нижче.
- Це залишає на зображенні порожню прозору область, яку може заповнити будь-який фоновий шар.
- Натисніть Меню> Зберегти як і виберіть 2D PNG.
- Введіть ім'я файлу в текстовому полі та натисніть кнопку Зберегти.
- Клацніть Меню> Нове, щоб відкрити порожнє полотно.
- Виберіть Меню> Відкрити> Переглянути файли та виберіть опцію, щоб відкрити фонове зображення для прозорого зображення, яке ви щойно зберегли.
- Клацніть Меню> Вставити та виберіть, щоб відкрити щойно збережене прозоре зображення.
- Прозоре зображення відкривається у верхній частині фонового шару, як показано на знімку трохи нижче.
- Як бачите, шар фонового зображення тепер заповнює прозору область накладеного зображення.
- Ви можете змінити розмір накладеного зображення, перемістивши курсор до одного з кутів рамки виділення, утримуючи ліву кнопку миші та перетягуючи курсор.
- Щоб повернути шар зображення на передньому плані, наведіть курсор на коло обертання у верхній частині кадру виділення та утримуйте ліву кнопку миші. Перетягніть курсор вліво або вправо, щоб повернути обрану площину за годинниковою стрілкою або проти.
Висновок
Зробити зображення прозорим - одна з найбільш бажаних функцій обробки зображень. На щастя, Paint 3D пропонує простий спосіб зробити це. Сподіваємось, у вас не виникло проблем, коли ви видалили фон і зробили його прозорим. Повідомте нас, якщо вам потрібна допомога з Paint 3D.
Порада експерта: Цей інструмент відновлення сканує репозиторії та замінює пошкоджені чи відсутні файли, якщо жоден із цих методів не спрацював. Він добре працює в більшості випадків, коли проблема пов’язана з пошкодженням системи. Цей інструмент також оптимізує вашу систему для максимальної продуктивності. Його можна завантажити за Натиснувши тут

CCNA, веб-розробник, засіб виправлення неполадок ПК
Я комп'ютерний ентузіаст і практикуючий ІТ-фахівець. У мене багаторічний досвід роботи у комп'ютерному програмуванні, усуненні несправностей апаратного забезпечення та ремонту. Я спеціалізуюся на веб-розробці та проектуванні баз даних. У мене також є сертифікація CCNA для проектування мережі та усунення несправностей.

