Оновлений травень 2024: Припиніть отримувати повідомлення про помилки та сповільніть роботу системи за допомогою нашого інструмента оптимізації. Отримайте зараз на посилання
- Завантажити та встановити інструмент для ремонту тут.
- Нехай сканує ваш комп’ютер.
- Тоді інструмент буде ремонт комп'ютера.
Зіставлення мережевих дисків через VPN у Windows 10 - чудовий спосіб підвищити безпеку вашого комп’ютера та мережі.
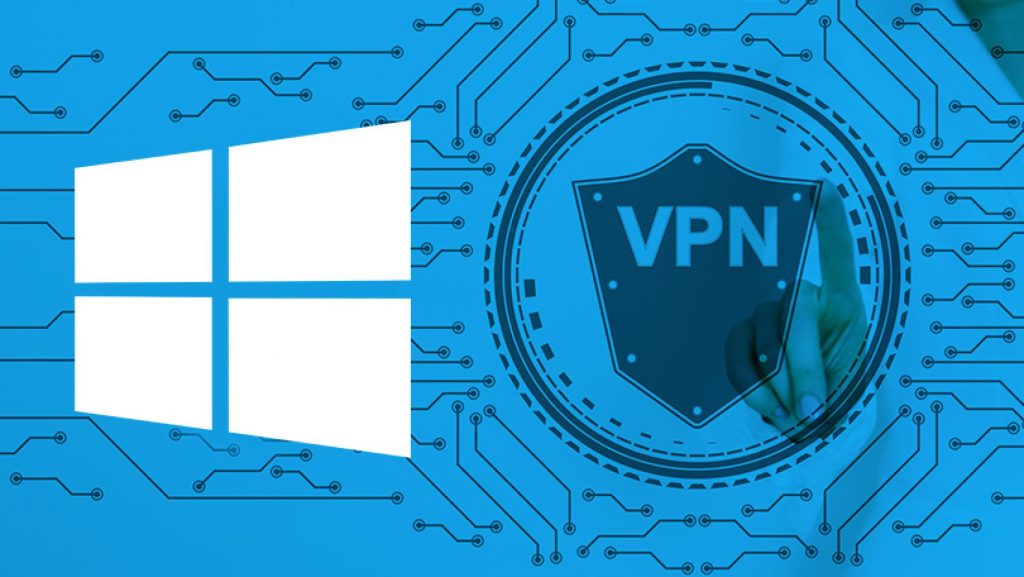
Захистивши ваш трафік даних за допомогою VPN, що підтримує потужні протоколи VPN з максимально можливим рівнем шифрування, ви можете відбити хакерів і забезпечити цілісність ваших даних.
У картографуванні мережевих дисків через VPN немає нічого складного. Насправді все, що вам потрібно зробити, - це підключитися до сервера VPN, щоб керувати налаштуваннями доступу для спільних дисків та папок у вашій локальній мережі.
Як зіставити мережевий диск через VPN у Windows 10
Підключення до сервера VPN
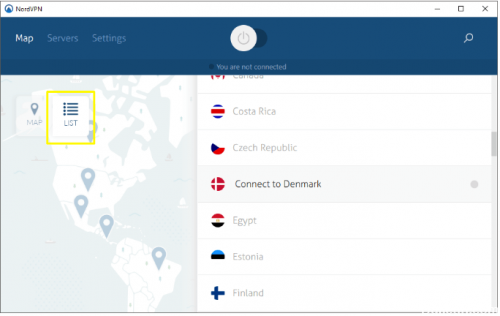
- Підпишіться на послугу VPN.
- Завантажте програму та встановіть її на свій ПК.
- Запустіть і натисніть велику кнопку живлення, щоб увімкнути послугу VPN.
- Тепер ви підключені до сервера VPN.
Як зіставити мережевий диск у Windows 10

Ви можете легко створити ярлик для іншого спільного диска або папки у вашій мережі, зіставивши його на це місце. Коли ви призначаєте мережевий диск, він відображається у Провіднику файлів у розділі Цей ПК як новий диск, що надає швидкий доступ до спільних файлів, які вам потрібні, як і до локального жорсткого диска. Ось як створити ярлик цього мережевого диска в Windows 10.
Оновлення за травень 2024 року:
Тепер за допомогою цього інструменту можна запобігти проблемам з ПК, наприклад, захистити вас від втрати файлів та шкідливого програмного забезпечення. Крім того, це чудовий спосіб оптимізувати комп’ютер для максимальної продуктивності. Програма з легкістю виправляє поширені помилки, які можуть виникати в системах Windows - не потрібно кількох годин усунення несправностей, коли у вас під рукою ідеальне рішення:
- Крок 1: Завантажте інструмент для ремонту та оптимізації ПК (Windows 10, 8, 7, XP, Vista - Microsoft Gold Certified).
- Крок 2: натисніть кнопку "Нач.скан»Щоб знайти проблеми з реєстром Windows, які можуть викликати проблеми з ПК.
- Крок 3: натисніть кнопку "Ремонт всеЩоб виправити всі питання.
- Відкрийте Провідник файлів на панелі завдань або меню «Пуск» або натисніть логотип Windows + клавішу E.
- Клацніть цей ПК на лівій панелі. Потім введіть шлях до мережевого диска, до якого ви хочете отримати доступ, в адресному рядку.
- З'явиться список доступних папок, з яких ви можете вибрати папку, до якої ви хочете отримати доступ.
- Знайшовши папку, яку потрібно зберегти для швидкого доступу, ви можете зіставити її, клацнувши правою кнопкою миші> Мережевий диск. > Виберіть букву накопичувача (це налаштування користувача) і встановіть два прапорці «Повторно підключитися при вході в систему» та «Увійти, використовуючи різні облікові дані».
- Натисніть "Готово", і вам буде запропоновано автентифікуватися за допомогою вашого NetID та пароля Гарвардського ключа.
Доступ до спільних файлів та принтерів у віддаленій мережі під керуванням Windows 10
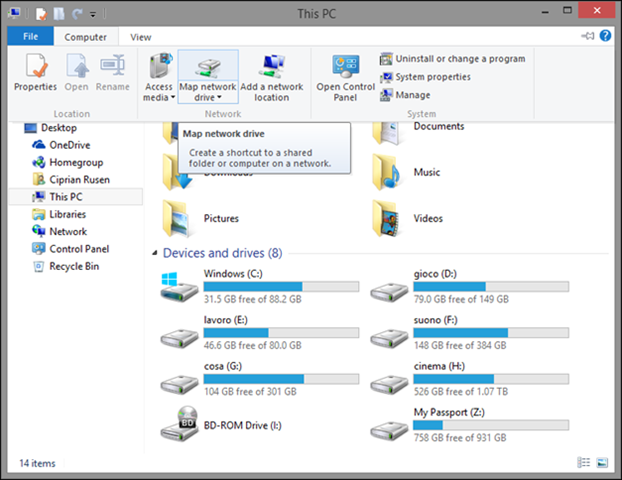
- У вікні пошуку на панелі завдань Windows введіть дві зворотні скісні риски, а потім IP-адресу комп’ютера з вашими спільними ресурсами хочу отримати доступ (наприклад, \\ n192.168.10.20).
- Натисніть клавішу Enter.
- Відкриється вікно, що відображає всі дії на віддаленому комп'ютері.
- Якщо ви хочете зіставити папку як мережевий диск, клацніть на ній правою кнопкою миші та виберіть у контекстному меню пункт «Призначити мережевий диск…». Якщо вибрано “Карта мережевого диска ...” ... не відображається, клацніть правою кнопкою миші:
- Клацніть на «Цей ПК» на навігаційній панелі ліворуч, потім натисніть «Комп’ютер» у рядку меню.
- Клацніть на “Map Network Drive…”.
- У полі “Папка” введіть шлях до папки, яку потрібно зіставити як мережевий диск.
Висновок
Навіть якщо у вас виникне спокуса від'єднатися від VPN після відстеження жорсткого диска від мережі, корисно залишати його постійно увімкненим, коли ви підключені до Інтернету. Таким чином ви завжди будете захищені від хакерів та інших загроз.
Порада експерта: Цей інструмент відновлення сканує репозиторії та замінює пошкоджені чи відсутні файли, якщо жоден із цих методів не спрацював. Він добре працює в більшості випадків, коли проблема пов’язана з пошкодженням системи. Цей інструмент також оптимізує вашу систему для максимальної продуктивності. Його можна завантажити за Натиснувши тут

CCNA, веб-розробник, засіб виправлення неполадок ПК
Я комп'ютерний ентузіаст і практикуючий ІТ-фахівець. У мене багаторічний досвід роботи у комп'ютерному програмуванні, усуненні несправностей апаратного забезпечення та ремонту. Я спеціалізуюся на веб-розробці та проектуванні баз даних. У мене також є сертифікація CCNA для проектування мережі та усунення несправностей.

