Оновлено квітень 2024: Припиніть отримувати повідомлення про помилки та сповільніть роботу системи за допомогою нашого інструмента оптимізації. Отримайте зараз на посилання
- Завантажити та встановити інструмент для ремонту тут.
- Нехай сканує ваш комп’ютер.
- Тоді інструмент буде ремонт комп'ютера.
Для автоматизації повторюваних завдань ви можете записати макрос за допомогою Macro Recorder в Microsoft Excel. Уявіть, що у вас є дані у випадкових форматах, і ви хочете застосувати єдиний формат до всіх цих даних. Макрос може зробити це за вас. Ви можете записати макрос у будь-якому бажаному форматі і відтворити його пізніше, коли вам це потрібно.
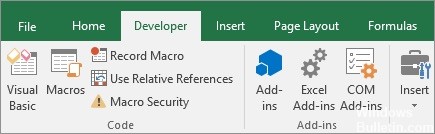
Коли ви записуєте макрос, програма запису макросів записує всі кроки в коді Visual Basic for Applications (VBA). Ці кроки можуть включати введення тексту або цифр, клацання клітинок або команд на стрічці або меню, форматування комірок, рядків або стовпців або навіть імпорт даних із зовнішнього джерела, такого як Microsoft Access. Додаток Visual Basic (VBA) - це підмножина потужної мови програмування Visual Basic, яка входить до складу більшості програм Office. Хоча VBA дає вам можливість автоматизувати процеси всередині та між програмами Office, вам не потрібно знати код VBA або комп'ютерне програмування, якщо макрос рекордера робить те, що ви хочете.
Важливо знати, що коли ви записуєте макрос, Макрофон записує майже кожен ваш рух. Отже, якщо ви помилитеся у своїй послідовності, наприклад, якщо ви натиснете кнопку, яку ви не хотіли натискати, Макрореєстратор запише її. Дозвіл полягає в повторному записі всієї послідовності або зміні самого коду VBA. Тому завжди краще щось записати, записати процес, який ви добре знаєте. Чим плавніше ви записуєте послідовність, тим ефективнішим буде макрос під час відтворення.
Макроси та інструменти VBA можна знайти на вкладці Developer, яка за замовчуванням прихована, тому перший крок - це ввімкнути її.
Що Excel може зробити без макросів?
Excel може робити всі найдивовижніші речі без макросів. Відкрийте для себе потужні вбудовані функції Excel, такі як
- Умовне форматування
- Перевірка достовірності даних
- Осінні таблиці
- Автофільтр та розширені фільтри
Оновлення квітня 2024 року:
Тепер за допомогою цього інструменту можна запобігти проблемам з ПК, наприклад, захистити вас від втрати файлів та шкідливого програмного забезпечення. Крім того, це чудовий спосіб оптимізувати комп’ютер для максимальної продуктивності. Програма з легкістю виправляє поширені помилки, які можуть виникати в системах Windows - не потрібно кількох годин усунення несправностей, коли у вас під рукою ідеальне рішення:
- Крок 1: Завантажте інструмент для ремонту та оптимізації ПК (Windows 10, 8, 7, XP, Vista - Microsoft Gold Certified).
- Крок 2: натисніть кнопку "Нач.скан»Щоб знайти проблеми з реєстром Windows, які можуть викликати проблеми з ПК.
- Крок 3: натисніть кнопку "Ремонт всеЩоб виправити всі питання.
Якщо ви використовуєте ці вбудовані функції, вам може не знадобиться макрос. Наприклад, замість того, щоб перевіряти кожну клітинку в стовпчику і вручну забарвлювати клітинку в зелений колір, якщо вона перевищує 50, ви використовуєте умовне форматування для автоматичного виділення комірок.
У цьому детальному посібнику я розповім про все, що потрібно знати, щоб почати записувати та використовувати макроси в Excel.
Як записати макрос в інструкціях Excel

- Щоб записати макрос в Excel, перейдіть на вкладку Перегляд панелі команд стрічки.
- Потім натисніть спадне кнопку Макроси в групі кнопок Макроси.
- Потім виберіть команду “Record Macro ...”, щоб відкрити діалогове вікно “Record Macro”.
- У діалоговому вікні Запис макросу введіть назву нового макросу в текстове поле Ім'я макросу.
- Щоб створити власний ярлик клавіатури, який використовуватиметься разом із клавішею “Ctrl”, введіть потрібну літеру ярлика в текстове поле поруч із назвою “Ctrl +”. Якщо ви вирішите це зробити, будьте обережні, щоб не перезаписати існуючий ярлик!
- У спадному списку «Зберегти макрос у:» виберіть ім’я книги, до якої слід приєднати макрос.
- Щоб записати дії вашого макросу, натисніть кнопку «ОК», а потім виконайте дії, які потрібно записати.
- Щоб використовувати відносне посилання на комірки під час запису макроса, натисніть спадне кнопку Макроси в групі Макроси.
- Потім виберіть команду “Використовувати відносне посилання”.
- Щоб повернутися до абсолютного посилання на комірки під час запису макроса, натисніть спадне кнопку Макроси в групі Макроси.
- Потім знову виберіть команду «Використовувати відносні посилання», щоб її деактивувати.
- Щоб зупинити запис макросу, перейдіть на вкладку Стрічковий дисплей.
- Потім натисніть спадне кнопку Макроси в групі кнопок Макроси.
- Потім виберіть команду “Зупинити запис”.
Висновок
Навіть якщо ви абсолютно новачок у світі Excel VBA, ви можете легко записати макрос і автоматизувати деякі ваші роботи.
Порада експерта: Цей інструмент відновлення сканує репозиторії та замінює пошкоджені чи відсутні файли, якщо жоден із цих методів не спрацював. Він добре працює в більшості випадків, коли проблема пов’язана з пошкодженням системи. Цей інструмент також оптимізує вашу систему для максимальної продуктивності. Його можна завантажити за Натиснувши тут

CCNA, веб-розробник, засіб виправлення неполадок ПК
Я комп'ютерний ентузіаст і практикуючий ІТ-фахівець. У мене багаторічний досвід роботи у комп'ютерному програмуванні, усуненні несправностей апаратного забезпечення та ремонту. Я спеціалізуюся на веб-розробці та проектуванні баз даних. У мене також є сертифікація CCNA для проектування мережі та усунення несправностей.

