Оновлено квітень 2024: Припиніть отримувати повідомлення про помилки та сповільніть роботу системи за допомогою нашого інструмента оптимізації. Отримайте зараз на посилання
- Завантажити та встановити інструмент для ремонту тут.
- Нехай сканує ваш комп’ютер.
- Тоді інструмент буде ремонт комп'ютера.
Коли ваші дані знаходяться в кошика, Ви можете легко відновити видалені файли та переглянути їх у вихідному розташуванні на комп’ютері. Однак, як тільки ви випадково чи навмисно очистите файли з кошика, вони будуть видалені без можливості відновлення. І одужати буде трохи складніше.
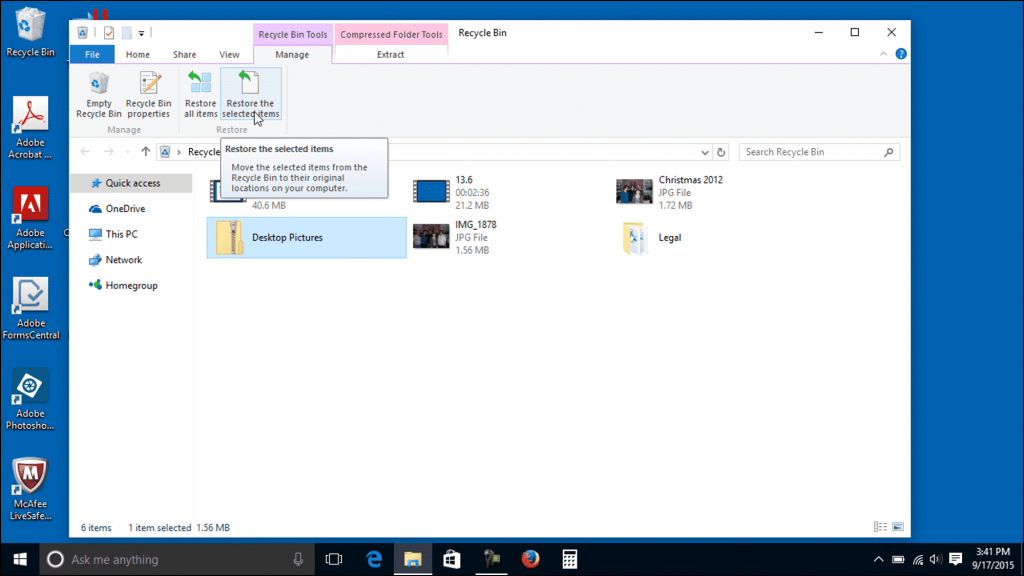
Це легко, якщо ви ще не спорожнили сміття. Ви все ще можете перейти до кошика та відновити видалені файли.
Деякі користувачі запитують, як відновити видалені дані, винесені із кошика. Якщо ви видаляєте файли в Windows, не утримуючи клавішу Shift, ці дані будуть відправлені в кошик. Користувачі можуть відновити випадково видалені дані з кошика, але не назавжди видалені дані. Однак, як і раніше ми будемо обговорювати в цій статті, є надія відновити назавжди видалені дані.
Відновіть файли, видалені з кошика, у початкове місце
Якщо ви використовуєте пристрій Windows, існує кілька простих способів відновити файли, видалені з кошика для сміття. Якщо ви не назавжди видалили їх, ви можете легко повернути свої файли. Нижче наведено прості кроки для відновлення видалених файлів у Windows.
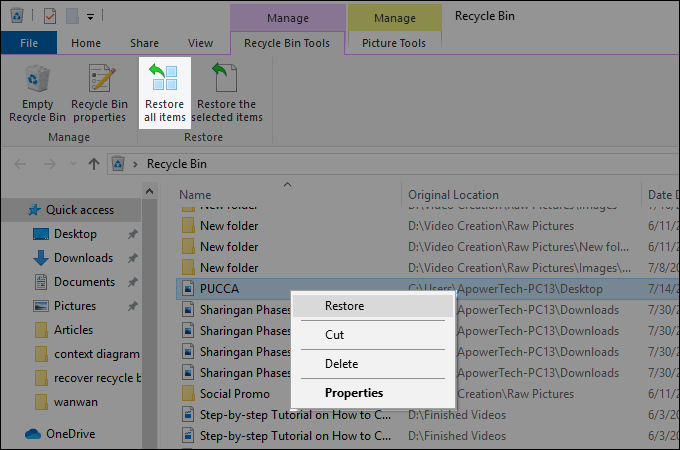
- Спочатку відкрийте папку для сміття. Ви повинні побачити всі видалені файли, а також іншу інформацію, таку як їх оригінальне місце розташування, час і дату їх видалення.
- Знайдіть файли, які потрібно видалити. Якщо ви хочете відновити лише один файл, клацніть вибраний елемент правою кнопкою миші та виберіть «Відновити». Ви також можете відновити всі видалені файли, натиснувши “Відновити всі елементи” у верхньому меню.
- Після відновлення видалених файлів із кошика ви зможете отримати доступ до видалених файлів. Ви можете знайти їх у вихідному місці файлу, де вони були збережені.
Оновлення квітня 2024 року:
Тепер за допомогою цього інструменту можна запобігти проблемам з ПК, наприклад, захистити вас від втрати файлів та шкідливого програмного забезпечення. Крім того, це чудовий спосіб оптимізувати комп’ютер для максимальної продуктивності. Програма з легкістю виправляє поширені помилки, які можуть виникати в системах Windows - не потрібно кількох годин усунення несправностей, коли у вас під рукою ідеальне рішення:
- Крок 1: Завантажте інструмент для ремонту та оптимізації ПК (Windows 10, 8, 7, XP, Vista - Microsoft Gold Certified).
- Крок 2: натисніть кнопку "Нач.скан»Щоб знайти проблеми з реєстром Windows, які можуть викликати проблеми з ПК.
- Крок 3: натисніть кнопку "Ремонт всеЩоб виправити всі питання.
Відновлення даних за допомогою програмного забезпечення Recuva
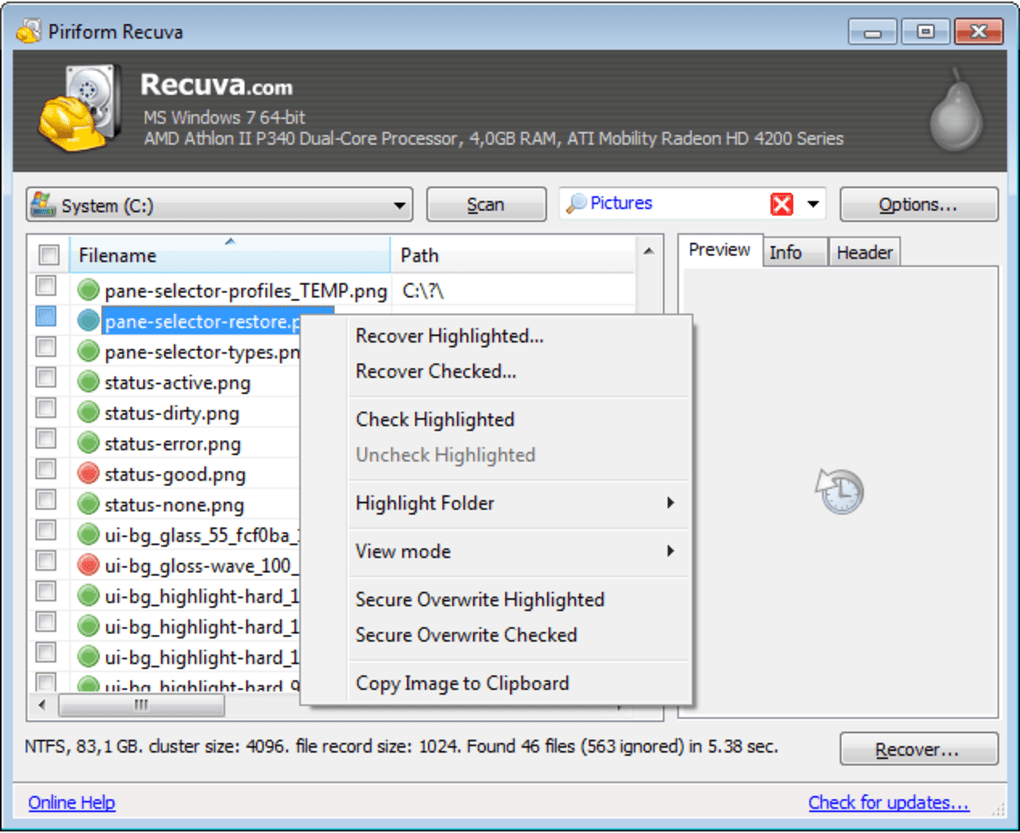
У цьому методі ми використовуємо Recuva, a додаток для відновлення розроблений Piriform. Він був розроблений тими ж розробниками, що створили CCleaner. Тож це надійний додаток. Recuva - це одне з найкращих безкоштовних програм для відновлення, яке може легко відновити файли, видалені зі сміттєвого бака. Ви можете завантажити його з офіційного веб-сайту Recuva, встановити та виконати такі дії:
- Відкрийте програму Recuva, двічі клацнувши ярлик на робочому столі, або відкрийте її, утримуючи клавішу Windows і натискаючи S, щоб відкрити інструмент пошуку. Введіть Recuva і натисніть Enter.
- На екрані привітання натисніть Далі. Тепер у вас буде опція Тип файлу. Виберіть «Усі файли», якщо не впевнені, який тип файлу потрібно відновити.
- Тепер поділіться розташуванням втрачених файлів у розкладі. Ви можете вибрати опцію «Додати до кошика» та натиснути «Далі».
- Примітка. Якщо ви хочете відновити файли, що знаходяться в іншому місці, ви можете вказати місце розташування або вибрати “Я не впевнений”, щоб просканувати всі можливі файли, які можна відновити.
- Почніть швидке сканування, натиснувши кнопку Пуск. Ви також можете використовувати глибоке сканування, вибравши його.
- Після відновлення файлів ви можете просто переглянути їх, як показано нижче, або перейти в розширений режим.
- Примітка. У розширеному режимі стан відновлених файлів відображається кольорово. Зелені файли у хорошому стані, червоні файли відновити неможливо.
- Виберіть файли, які потрібно відновити, і натисніть кнопку «Відновити». Виберіть місце, де ви хочете зберегти файли відновлення, і натисніть кнопку ОК.
- Після завершення процесу ви зможете відновити файли до вказаного вами місця.
Відновлення даних за допомогою DMDE

DMDE Free - чудовий інструмент для відновлення видалених файлів із Корзини Windows 10.
Цей інструмент чудово виконує сканування та відновлення втрачених файлів. Програмне забезпечення добре розроблене, оскільки дозволяє нам відновити видалені файли з будь-якої точки нашого ПК.
Інтерфейс користувача порівняно менш складний, а програмне забезпечення має широкий спектр баз даних у форматі файлів.
Програма дозволяє вибрати диск і шукати всі монтовані розділи.
Потім відкриється вікно, де ви зможете відновити втрачені файли. Ви можете спробувати DMDE Free будь-коли, оскільки він безкоштовний.
Порада експерта: Цей інструмент відновлення сканує репозиторії та замінює пошкоджені чи відсутні файли, якщо жоден із цих методів не спрацював. Він добре працює в більшості випадків, коли проблема пов’язана з пошкодженням системи. Цей інструмент також оптимізує вашу систему для максимальної продуктивності. Його можна завантажити за Натиснувши тут

CCNA, веб-розробник, засіб виправлення неполадок ПК
Я комп'ютерний ентузіаст і практикуючий ІТ-фахівець. У мене багаторічний досвід роботи у комп'ютерному програмуванні, усуненні несправностей апаратного забезпечення та ремонту. Я спеціалізуюся на веб-розробці та проектуванні баз даних. У мене також є сертифікація CCNA для проектування мережі та усунення несправностей.

