Оновлено квітень 2024: Припиніть отримувати повідомлення про помилки та сповільніть роботу системи за допомогою нашого інструмента оптимізації. Отримайте зараз на посилання
- Завантажити та встановити інструмент для ремонту тут.
- Нехай сканує ваш комп’ютер.
- Тоді інструмент буде ремонт комп'ютера.
За замовчуванням ваш комп’ютер жорсткі диски використовувати ту саму назву “Локальний диск”. Вони використовують букви накопичувачів, такі як C, D, E, F тощо, щоб розрізнити різні жорсткі диски. Іноді вам може знадобитися змінити назву жорсткого диска, щоб полегшити ідентифікацію. У цій статті ми покажемо, як перейменувати жорсткий диск у Windows 10.
Використовуйте консоль управління дисками для перейменування диска в Windows 10
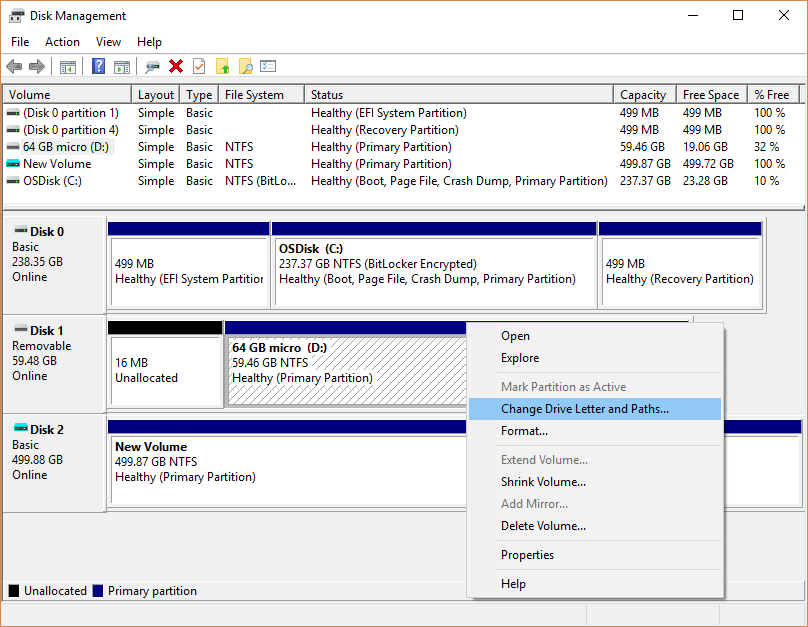
Якщо вам не подобається буква диска, призначена для диска, або якщо у вас накопичувач, який ще не має літери диска, ви можете змінити його за допомогою управління дисками.
Оновлення квітня 2024 року:
Тепер за допомогою цього інструменту можна запобігти проблемам з ПК, наприклад, захистити вас від втрати файлів та шкідливого програмного забезпечення. Крім того, це чудовий спосіб оптимізувати комп’ютер для максимальної продуктивності. Програма з легкістю виправляє поширені помилки, які можуть виникати в системах Windows - не потрібно кількох годин усунення несправностей, коли у вас під рукою ідеальне рішення:
- Крок 1: Завантажте інструмент для ремонту та оптимізації ПК (Windows 10, 8, 7, XP, Vista - Microsoft Gold Certified).
- Крок 2: натисніть кнопку "Нач.скан»Щоб знайти проблеми з реєстром Windows, які можуть викликати проблеми з ПК.
- Крок 3: натисніть кнопку "Ремонт всеЩоб виправити всі питання.
- Переконайтесь, що накопичувач, який ви повторно помітили, не використовується та що файли на цьому диску не відкриті.
- Клацніть правою кнопкою миші кнопку «Пуск».
- Клацніть Управління дисками, щоб відкрити консоль управління дисками.
- Клацніть правою кнопкою миші гучність, що містить літеру диска, яку потрібно змінити.
- Клацніть Змінити букву диска та шлях диска.
- Натисніть кнопку Змінити.
- Виберіть із списку доступних літер диска. (Не використовуйте A або B, які раніше були зарезервовані для дискетних дисків і іноді можуть переплутати старіші програми).
- Натисніть кнопку ОК.
- Коли з'являється спливаюче вікно, натисніть Так і запитайте, чи дійсно ви хочете це зробити.
- Закрийте консоль управління дисками.
Перейменуйте диск у його властивості.
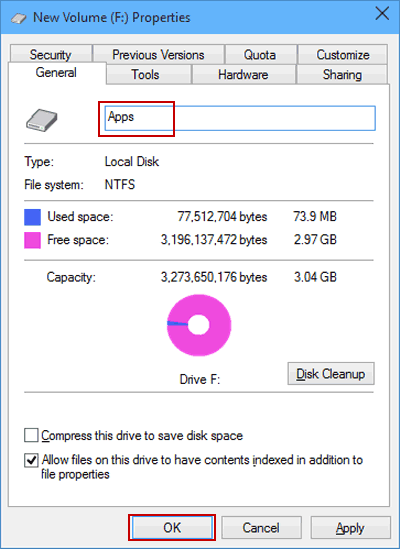
- Клацніть правою кнопкою миші на жорсткому диску і виберіть у меню Властивості.
- У розділі Загальні налаштування введіть нове ім’я у полі імені та натисніть кнопку ОК.
Перейменуйте жорсткий диск у командному рядку
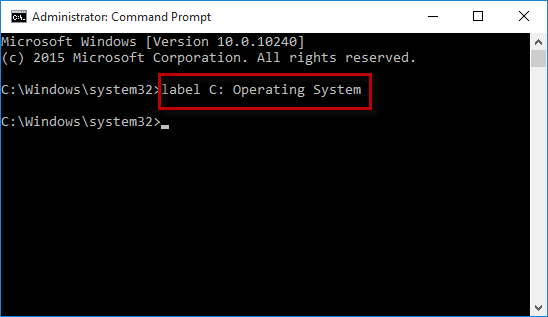
Крок 1: Натисніть Win + X, а потім виберіть у меню командний рядок (Адміністратор), щоб відкрити командний рядок як адміністратора в Windows 10.
Крок 2: Введіть команду: label: та натисніть Enter. Наприклад, введіть Мітка C: Операційна система та натисніть Enter, щоб змінити назву локального диска C на “Операційна система”.
Який у вас кращий метод перейменування накопичувачів у Windows 10?
Як ви бачили в цьому посібнику, існує багато способів перейменувати диск у Windows 10. На жаль, не всі вони працюють для всіх типів керування. Деякі методи можна використовувати для перейменування як мережевих, так і накопичувачів, тоді як інші працюють лише для накопичувачів. Ми сподіваємось, що наш путівник допоможе вам знайти рішення, яке вам потрібно для типу диска, який ви хочете перейменувати. Якщо у вас виникли проблеми або помилки, повідомте про них у коментарях нижче.
https://www.techrepublic.com/article/how-to-assign-a-drive-letter-in-windows-10/
Порада експерта: Цей інструмент відновлення сканує репозиторії та замінює пошкоджені чи відсутні файли, якщо жоден із цих методів не спрацював. Він добре працює в більшості випадків, коли проблема пов’язана з пошкодженням системи. Цей інструмент також оптимізує вашу систему для максимальної продуктивності. Його можна завантажити за Натиснувши тут

CCNA, веб-розробник, засіб виправлення неполадок ПК
Я комп'ютерний ентузіаст і практикуючий ІТ-фахівець. У мене багаторічний досвід роботи у комп'ютерному програмуванні, усуненні несправностей апаратного забезпечення та ремонту. Я спеціалізуюся на веб-розробці та проектуванні баз даних. У мене також є сертифікація CCNA для проектування мережі та усунення несправностей.

