Оновлено квітень 2024: Припиніть отримувати повідомлення про помилки та сповільніть роботу системи за допомогою нашого інструмента оптимізації. Отримайте зараз на посилання
- Завантажити та встановити інструмент для ремонту тут.
- Нехай сканує ваш комп’ютер.
- Тоді інструмент буде ремонт комп'ютера.
Alt + F4 - це давно встановлений ярлик для негайного виходу з програм. Ви закінчили серфінг в Інтернеті? “Alt + F4”. Готові до Photoshop? “Alt + F4”. Ви навіть можете вийти з Windows за допомогою “Alt + F4” і перейти до запиту “Зупинити”, якщо хочете.
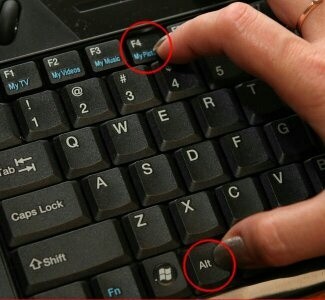
Але іноді все не так просто, і програми можуть вийти з ладу, застрягти та відмовитись померти, навіть якщо ви дали надійну команду Alt + F4. “Ctrl + Alt + Del - це наступний порт виклику, так? Але що, якщо це не працює або якщо диспетчер завдань прихований за вікном аварійного завершення роботи? Ось кілька рішень для вас.
Що робить комбінація Alt + F4 не працює на Windows?
Причини цієї проблеми не настільки численні, але все одно буде корисно перевірити їх, тому що ви можете спробувати рішення, яке найкраще підходить для вашого сценарію. Перегляньте список нижче:
Оновлення квітня 2024 року:
Тепер за допомогою цього інструменту можна запобігти проблемам з ПК, наприклад, захистити вас від втрати файлів та шкідливого програмного забезпечення. Крім того, це чудовий спосіб оптимізувати комп’ютер для максимальної продуктивності. Програма з легкістю виправляє поширені помилки, які можуть виникати в системах Windows - не потрібно кількох годин усунення несправностей, коли у вас під рукою ідеальне рішення:
- Крок 1: Завантажте інструмент для ремонту та оптимізації ПК (Windows 10, 8, 7, XP, Vista - Microsoft Gold Certified).
- Крок 2: натисніть кнопку "Нач.скан»Щоб знайти проблеми з реєстром Windows, які можуть викликати проблеми з ПК.
- Крок 3: натисніть кнопку "Ремонт всеЩоб виправити всі питання.
- Активовано блокування Fn - ваш налаштування клавіатури завжди можна налаштувати так, щоб при використанні клавіш F1-F12 клавіша Fn завжди утримувалася, що фактично контролює інші параметри.
- Windows ненавмисно вимкнув цю комбінацію - це може статися після оновлення або оновлення, якщо запис реєстру змінює свій статус. Тут ми можемо змінити ключі реєстру або створити нові, щоб вирішити проблему.
- BIOS застарів - ця проблема спостерігалася в декількох версіях BIOS. Багато постачальників випустили нові версії BIOS, які запобігають цій проблемі.
- Старі драйвери клавіатури – застарілі драйвери клавіатури також можуть викликати проблеми при натисканні комбінації клавіш. Користувачі повідомили, що їм вдалося вирішити проблему, встановивши нові драйвери клавіатури.
Видаліть і перевстановіть драйвери клавіатури.
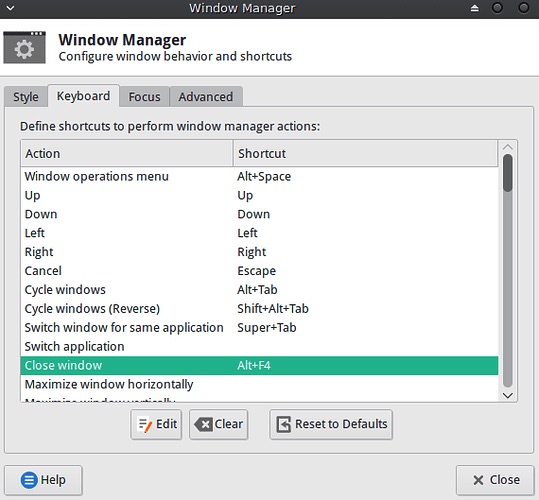
Крок 1: Видаліть драйвери клавіатури
- Натисніть клавіші “Логотип Windows” + “X” на клавіатурі.
- Клацніть на “Диспетчер пристроїв” у цьому списку.
- Знайдіть клавіатуру в списку пристроїв, клацніть її правою кнопкою миші та виберіть Видалити. У вікні видалення, якщо у вас є опція: «Видалити драйвер для цього пристрою», ви можете вибрати її, а потім видалити пошкоджені драйвери зі свого комп’ютера.
- Дотримуйтесь вказівок на екрані, щоб завершити його та перезавантажити комп'ютер під час запиту.
- Після перезавантаження перейдіть до наступних кроків для встановлення останніх драйверів і перевірте, чи вони вирішили проблему.
Крок 2: Зайдіть на веб-сайт виробника комп'ютера та знайдіть найновіші драйвери Windows 10, доступні для клавіатури, а потім встановіть їх відповідно до інструкцій на сайті.
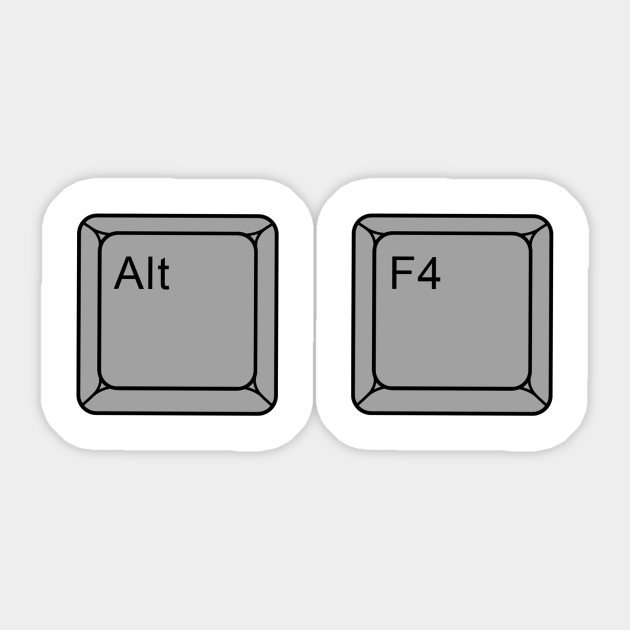
https://www.dell.com/community/New-to-Dell-Community/ALT-F4-dosent-work/td-p/3484351
Порада експерта: Цей інструмент відновлення сканує репозиторії та замінює пошкоджені чи відсутні файли, якщо жоден із цих методів не спрацював. Він добре працює в більшості випадків, коли проблема пов’язана з пошкодженням системи. Цей інструмент також оптимізує вашу систему для максимальної продуктивності. Його можна завантажити за Натиснувши тут

CCNA, веб-розробник, засіб виправлення неполадок ПК
Я комп'ютерний ентузіаст і практикуючий ІТ-фахівець. У мене багаторічний досвід роботи у комп'ютерному програмуванні, усуненні несправностей апаратного забезпечення та ремонту. Я спеціалізуюся на веб-розробці та проектуванні баз даних. У мене також є сертифікація CCNA для проектування мережі та усунення несправностей.

