Оновлено квітень 2024: Припиніть отримувати повідомлення про помилки та сповільніть роботу системи за допомогою нашого інструмента оптимізації. Отримайте зараз на посилання
- Завантажити та встановити інструмент для ремонту тут.
- Нехай сканує ваш комп’ютер.
- Тоді інструмент буде ремонт комп'ютера.
Коли ви намагаєтеся підключити пристрій Bluetooth до Windows 10, ви можете побачити таке повідомлення про помилку: «Bluetooth недоступний на цьому пристрої. Будь ласка, спробуйте використовувати зовнішній адаптер.' Це може бути неприємною проблемою, але, на щастя, її легко виправити. У цій статті ми покажемо вам, як виправити "Bluetooth недоступний на цьому пристрої" в Windows 10.
Що таке Bluetooth на ПК з Windows

Bluetooth на ПК з ОС Windows — це бездротова технологія малого радіусу дії, яка дозволяє пристроям спілкуватися один з одним. Його можна використовувати для підключення таких пристроїв, як клавіатури, миші, телефони та навушники. Деякі користувачі повідомляють, що «Bluetooth недоступний на цьому пристрої», і є різні причини, які можуть викликати цю проблему. Якими б не були причини, ми обговоримо їх у наступному розділі, а також про те, як їх усунути.
Що викликає проблему «Bluetooth недоступний на цьому пристрої».
Ця помилка Windows 10 часто виникає з різних причин. Наприклад, цю проблему може викликати застарілий драйвер Bluetooth. Пошкодження також може виникнути під час використання зовнішнього адаптера Bluetooth. Крім того, ці адаптери не завжди правильно підключаються, що також викликає проблеми.
Найпоширеніші причини помилки «Bluetooth недоступний на цьому пристрої. Будь ласка, спробуйте використати зовнішній адаптер» є такими:
- Помилка Windows 10.
- Проблема з апаратним забезпеченням.
- Проблеми з драйвером Bluetooth.
- Фізичне пошкодження адаптера Bluetooth.
Як усунути повідомлення про помилку «Bluetooth недоступний на цьому пристрої».
Перезапустіть службу підтримки Bluetooth
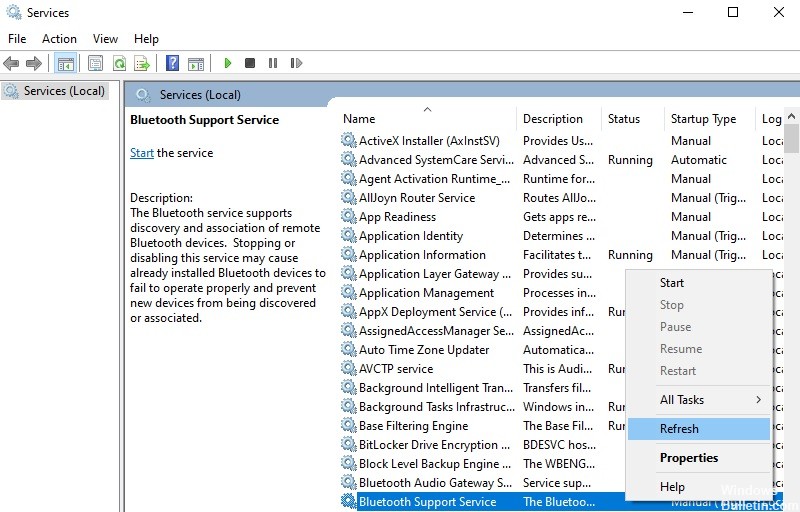
Іноді служба підтримки bluetooth у Windows 10 може не працювати належним чином. Це може засмучувати, особливо якщо ви покладаєтеся на Bluetooth для підключення пристроїв. На щастя, перезапуск служби підтримки Bluetooth є відносно простим процесом. Ось як це зробити:
1. Відкрийте меню «Пуск» і введіть «служби».
2. Натисніть на результати «Послуги».
3. Прокрутіть вниз і знайдіть «Службу підтримки Bluetooth».
4. Клацніть правою кнопкою миші службу та натисніть «Перезапустити».
Якщо ви виконаєте ці дії, служба підтримки Bluetooth незабаром знову запрацює.
Оновлення квітня 2024 року:
Тепер за допомогою цього інструменту можна запобігти проблемам з ПК, наприклад, захистити вас від втрати файлів та шкідливого програмного забезпечення. Крім того, це чудовий спосіб оптимізувати комп’ютер для максимальної продуктивності. Програма з легкістю виправляє поширені помилки, які можуть виникати в системах Windows - не потрібно кількох годин усунення несправностей, коли у вас під рукою ідеальне рішення:
- Крок 1: Завантажте інструмент для ремонту та оптимізації ПК (Windows 10, 8, 7, XP, Vista - Microsoft Gold Certified).
- Крок 2: натисніть кнопку "Нач.скан»Щоб знайти проблеми з реєстром Windows, які можуть викликати проблеми з ПК.
- Крок 3: натисніть кнопку "Ремонт всеЩоб виправити всі питання.
оновлення BIOS
Незалежно від причини, важливо залишатися в курсі останніх версій BIOS для вашої материнської плати. Ось покрокова інструкція щодо оновлення BIOS на ПК з Windows 10:
1. Завантажте останнє оновлення BIOS з веб-сайту виробника.
2. Розпакуйте вміст zip-файлу в папку на жорсткому диску.
3. Запустіть виконуваний файл оновлення BIOS і дотримуйтесь інструкцій на екрані.
4. Перезавантажте комп’ютер, коли буде запропоновано, і завантажте налаштування BIOS.
5. Виберіть опцію «Оновити BIOS» і дотримуйтесь інструкцій на екрані, щоб завершити процес.
Після оновлення BIOS обов’язково перевірте наявність нових драйверів або оновлень програмного забезпечення, які можуть бути доступні для вашої системи. Підтримка вашої системи в актуальному стані важлива для оптимальної продуктивності та стабільності.
Оновіть драйвер пристрою
1. Перейдіть до «Пуск» і введіть «Диспетчер пристроїв» у рядку пошуку.
2. Розгорніть розділ Bluetooth, клацнувши стрілку поруч із ним.
3. Клацніть правою кнопкою миші свій пристрій Bluetooth і виберіть Оновити програмне забезпечення драйвера.
4. Виберіть Автоматичний пошук оновленого програмного забезпечення драйвера. Тепер Windows шукатиме та встановлюватиме останні драйвери для вашого пристрою Bluetooth.
5. Перезавантажте комп’ютер, якщо буде запропоновано, і тепер у вас повинні бути встановлені найновіші драйвери для вашого пристрою Bluetooth.
Перевстановіть драйвер Bluetooth
Якщо ваш Bluetooth не працює в Windows 10, це може бути через проблему з драйвером. Ось покрокова інструкція щодо перевстановлення драйвера Bluetooth у Windows 10:
1. Відкрийте диспетчер пристроїв. Ви можете зробити це, знайшовши «Диспетчер пристроїв» у меню «Пуск».
2. Знайдіть запис «Bluetooth» під заголовком «Мережеві адаптери».
3. Клацніть правою кнопкою миші на «Bluetooth» і виберіть «Видалити пристрій».
4. Перезавантажте комп'ютер. Це автоматично перевстановить драйвер Bluetooth.
5. Якщо драйвер все одно не встановлюється, ви можете спробувати встановити його вручну з веб-сайту виробника.
Запустіть засіб усунення несправностей Windows Bluetooth
Windows 10 містить засіб усунення несправностей Bluetooth, який може допомогти вам виявити та вирішити типові проблеми з пристроями Bluetooth. Ось як запустити засіб усунення несправностей у Windows 10:
1. Відкрийте програму «Налаштування» та перейдіть до категорії «Оновлення та безпека».
2. Виберіть вкладку Усунення несправностей на бічній панелі.
3. Прокрутіть униз до розділу Знайти та виправити інші проблеми та клацніть елемент Bluetooth.
4. Натисніть кнопку «Запустити засіб усунення несправностей», щоб запустити засіб усунення несправностей Bluetooth.
5. Дотримуйтеся підказок, щоб завершити процес усунення несправностей.
Запуск засобу усунення несправностей Bluetooth у Windows 10 – це швидкий і простий спосіб вирішити типові проблеми з пристроями Bluetooth. Якщо у вас виникають проблеми з підключенням пристрою Bluetooth до комп’ютера або ваші пристрої Bluetooth зазнають перешкод від інших пристроїв, запуск засобу усунення несправностей часто може допомогти вирішити проблему.
Порада експерта: Цей інструмент відновлення сканує репозиторії та замінює пошкоджені чи відсутні файли, якщо жоден із цих методів не спрацював. Він добре працює в більшості випадків, коли проблема пов’язана з пошкодженням системи. Цей інструмент також оптимізує вашу систему для максимальної продуктивності. Його можна завантажити за Натиснувши тут
ЧАСТІ ЗАПИТАННЯ
Чому мій ПК повідомляє, що Bluetooth на цьому пристрої недоступний?
Є кілька можливих причин появи цього повідомлення про помилку:
- Служба підтримки Bluetooth не працює.
- BIOS застарів.
- Драйвер для пристрою Bluetooth застарів.
- Виникла проблема із самим обладнанням.
Як виправити помилку «Bluetooth недоступний на цьому пристрої» у Windows 10?
Є кілька потенційних рішень:
- Оновлення BIOS.
- Оновіть драйвер для пристрою Bluetooth.
- Перевстановіть драйвер Bluetooth.
- Запустіть засіб усунення неполадок Windows Bluetooth.
Як оновити драйвер Bluetooth у Windows 10
Щоб оновити драйвер Bluetooth у Windows, виконайте такі дії:
- Перейдіть до «Пуск» і в рядку пошуку введіть «Диспетчер пристроїв».
- Розгорніть розділ Bluetooth, клацнувши стрілку поруч.
- Клацніть правою кнопкою миші свій пристрій Bluetooth і виберіть Оновити програмне забезпечення драйвера.
- Виберіть «Автоматичний пошук оновленого програмного забезпечення драйвера». Тепер Windows шукатиме та встановлюватиме останні драйвери для вашого пристрою Bluetooth.
- Перезавантажте комп’ютер, якщо буде запропоновано, і тепер у вас повинні бути встановлені найновіші драйвери для вашого пристрою Bluetooth.


