Оновлено квітень 2024: Припиніть отримувати повідомлення про помилки та сповільніть роботу системи за допомогою нашого інструмента оптимізації. Отримайте зараз на посилання
- Завантажити та встановити інструмент для ремонту тут.
- Нехай сканує ваш комп’ютер.
- Тоді інструмент буде ремонт комп'ютера.
Cortana є одним з найбільш чудових і корисних додатків для Windows 10, але якщо Кортана не працює, це може дуже дратувати і серйозно впливати на функціональність системи. Отже, ось кілька обхідних шляхів, якщо ваш КПК не працює.
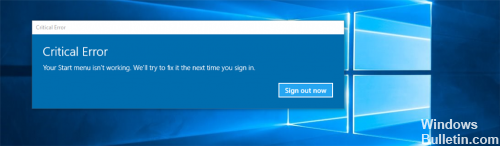
На сьогоднішній день корпорація Майкрософт ще не визначила точних причин цієї помилки. Тим не менш, ви не повинні турбуватися, тому що це абсолютно ремонтується. У цій статті ми покажемо, що робити, якщо ви виявите, що Cortana не працює належним чином під Windows 10.
Перш за все, переконайтеся, що ви правильно налаштували Cortana під Windows 10. Якщо після оновлення до Windows 10 ви виявите, що Cortana недоступний у вашій області, ця стаття під назвою Cortana Not Available у Windows 10 може допомогти вам встановити Cortana на вашому комп'ютері Windows 10.
Реконструкція Windows Search Indexer у Windows 10
Відновлення індексатора пошуку може допомогти відновити інструмент пошуку, інтегрований у Windows 10. Щоб відновити індекс пошуку Windows, перейдіть до Панелі керування> Параметри індексування. Клацніть на Advanced і переконайтесь, що ви перебуваєте в інструменті конфігурації індексу у вікні Advanced Options.
Реконструкція займе деякий час, і після завершення ви зможете почати пошук потрібних файлів, і пошук повинен працювати належним чином.
Змініть свій регіон
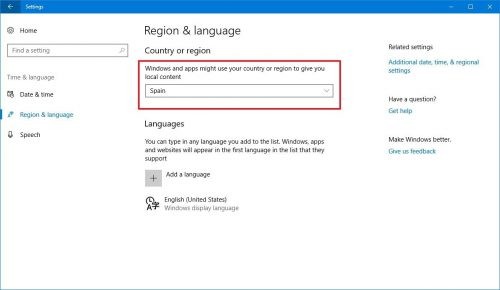
Перш за все, ви повинні переконатися, що Cortana доступна у вашій країні. Якщо це не так, ви не можете використовувати його, не здійснивши певної оптимізації в регіональних налаштуваннях. Ви можете легко вирішити цю проблему, переїхавши у свій регіон до США. Зробити це досить просто, і ви можете зробити це, виконавши такі дії:
Оновлення квітня 2024 року:
Тепер за допомогою цього інструменту можна запобігти проблемам з ПК, наприклад, захистити вас від втрати файлів та шкідливого програмного забезпечення. Крім того, це чудовий спосіб оптимізувати комп’ютер для максимальної продуктивності. Програма з легкістю виправляє поширені помилки, які можуть виникати в системах Windows - не потрібно кількох годин усунення несправностей, коли у вас під рукою ідеальне рішення:
- Крок 1: Завантажте інструмент для ремонту та оптимізації ПК (Windows 10, 8, 7, XP, Vista - Microsoft Gold Certified).
- Крок 2: натисніть кнопку "Нач.скан»Щоб знайти проблеми з реєстром Windows, які можуть викликати проблеми з ПК.
- Крок 3: натисніть кнопку "Ремонт всеЩоб виправити всі питання.
Відкрийте налаштування програми. Ви можете зробити це швидко, натиснувши клавішу швидкого доступу Windows + I.
Тепер перейдіть до розділу Час і мова.
Виберіть "Регіон" та "Мова" з меню зліва. На правій панелі встановіть країну або регіон у Сполучених Штатах.
Оновіть мікрофон і драйвер аудіо.

Ця проблема також може бути викликана старим або неправильним мікрофоном або аудіодрайвером. Ви можете оновити драйвери, щоб вирішити цю проблему.
Щоб оновити драйвери, ви можете завантажити правильні поточні драйвери з веб-сайту виробника комп’ютера.
Можна також використовувати автоматичне виправлення неполадок у меню "Пуск".
Перший спосіб вирішити проблему з кеш-пам'яттю магазину Windows - це запустити утиліту для усунення неполадок у службі Microsoft Apps:
1. Меню «Пуск» 1 -> Екран налаштувань -> Екран оновлення та безпеки -> Усунення несправностей -> Зберігання програм Windows і натисніть Запустити усунення несправностей.
2. Натисніть "Далі" та залиште засіб виправлення неполадок, щоб усунути проблему.
3. Нарешті закрийте магазин, а потім перевірте, чи вирішено проблему.
Створіть індекс, щоб вирішити проблеми меню "Пуск" і "Кортана" в Windows 10.
Перейдіть до панелі керування Windows і клацніть Параметри індексування. *
* (Якщо опції індексації не відображаються, встановіть перегляд (Вид з) на Малі значки.)
У розділі Параметри індексування натисніть Редагувати.
Зніміть прапорець Автономні файли * і натисніть OK.
* Якщо необхідно, зніміть прапорець з історії браузера Internet Explorer.
Використання PowerShell
Якщо меню "Пуск" або функції Cortana не працюють належним чином, спробуйте вирішити проблему за допомогою PowerShell. Просто виконайте наведені нижче дії.
- Запустіть диспетчер завдань, натиснувши Ctrl + Shift + Esc на клавіатурі.
- Натисніть Файл, потім виберіть Виконати нове завдання зі спадного списку.
- У діалоговому вікні введіть powerhell (без лапок), а потім натисніть кнопку OK.
- На панелі завдань клацніть правою кнопкою миші PowerShell і виберіть пункт Запуск від імені адміністратора.
- У командному рядку введіть наступний текст:
- Get-AppXPackage - AllUser | Вкладка Foreach {Add-AppxPackage -DisableDevelopmentMode -DeployDevelopmentMode “$ ($ _. InstallLocation) \ AppXManifest.xml”}
- Натисніть клавішу Enter, а потім дочекайтеся завершення замовлення.
- Перезавантажте комп'ютер і переконайтеся, що меню "Пуск" і Cortana працюють правильно.
Усуньте проблеми з обліковим записом Microsoft.
Якщо меню "Пуск" не працює або ви бачите критичну помилку в меню "Пуск", це може бути проблемою з обліковим записом Microsoft. Як вирішити цю проблему, від'єднавши та перезавантаживши комп'ютер.
https://forums.lenovo.com/t5/Windows-10/Hey-Cortana-is-not-working/td-p/4155371
Порада експерта: Цей інструмент відновлення сканує репозиторії та замінює пошкоджені чи відсутні файли, якщо жоден із цих методів не спрацював. Він добре працює в більшості випадків, коли проблема пов’язана з пошкодженням системи. Цей інструмент також оптимізує вашу систему для максимальної продуктивності. Його можна завантажити за Натиснувши тут

CCNA, веб-розробник, засіб виправлення неполадок ПК
Я комп'ютерний ентузіаст і практикуючий ІТ-фахівець. У мене багаторічний досвід роботи у комп'ютерному програмуванні, усуненні несправностей апаратного забезпечення та ремонту. Я спеціалізуюся на веб-розробці та проектуванні баз даних. У мене також є сертифікація CCNA для проектування мережі та усунення несправностей.

