Оновлено квітень 2024: Припиніть отримувати повідомлення про помилки та сповільніть роботу системи за допомогою нашого інструмента оптимізації. Отримайте зараз на посилання
- Завантажити та встановити інструмент для ремонту тут.
- Нехай сканує ваш комп’ютер.
- Тоді інструмент буде ремонт комп'ютера.
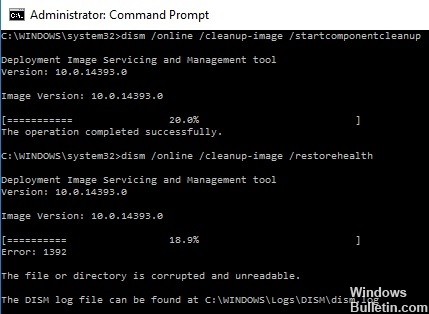
Ви знаходитесь на цій сторінці, оскільки шукаєте рішення для помилки DISM 1392. Інструмент обслуговування та управління зображеннями розгортання (DISM) відповідає за підтримку та підготовку файлів зображень Windows, включаючи файли, що використовуються для ремонту.
У Windows 10 засіб використовується для відновлення файлів відновлення, які засіб перевірки системних файлів використовує для заміни проблемних системних файлів. Він також може відновити файли зображень при збоях операційної системи. Утиліта також використовується в розширених цілях, наприклад для монтажу віртуального жорсткого диска або образу Windows.
Однак не все працює, як очікувалося. У певний момент під час аналізу користувачі повідомили про помилку 1392 Dism.exe, яка виглядає так
Помилка: 1392
Файл або каталог пошкоджені або не читаються.
В результаті сканування переривається без позитивного результату. Ця помилка є незвичною і, як пояснюється в повідомленні, спричинена пошкодженими системними файлами. Як результат, Dism.exe не може виявити та замінити пошкоджені файли.
Що означає помилка DISM 1392 у Windows 10?

Якщо ви знайдете Помилка DISM 1392 на вашому пристрої з Windows 10, не хвилюйтеся. Багато користувачів Windows також стикалися з цією помилкою. Тепер ви можете задатися питанням: "Як мій комп'ютер отримав помилку DISM 1392?"
На думку деяких постраждалих користувачів Windows 10, цей код помилки з'являється, коли файли відсутні або пошкоджені в системі. Він також може з’являтися, якщо системні дані пошкоджені або якщо шкідливі об’єкти заразили ваш пристрій. Якщо це не виправити, це може призвести до втрати даних або збоїв системи. І хоча наслідки цього коду помилки здаються страшними, рішення є простими.
Як усунути помилку DISM 1392 у Windows
Оновлення квітня 2024 року:
Тепер за допомогою цього інструменту можна запобігти проблемам з ПК, наприклад, захистити вас від втрати файлів та шкідливого програмного забезпечення. Крім того, це чудовий спосіб оптимізувати комп’ютер для максимальної продуктивності. Програма з легкістю виправляє поширені помилки, які можуть виникати в системах Windows - не потрібно кількох годин усунення несправностей, коли у вас під рукою ідеальне рішення:
- Крок 1: Завантажте інструмент для ремонту та оптимізації ПК (Windows 10, 8, 7, XP, Vista - Microsoft Gold Certified).
- Крок 2: натисніть кнопку "Нач.скан»Щоб знайти проблеми з реєстром Windows, які можуть викликати проблеми з ПК.
- Крок 3: натисніть кнопку "Ремонт всеЩоб виправити всі питання.

Виконайте сканування SFC
- Натисніть кнопку Пуск.
- Перейдіть до вікна пошуку та введіть CMD.
- Перейдіть до командного рядка.
- Клацніть правою кнопкою миші та виберіть Запуск від імені адміністратора.
- Введіть sfc / scannow.
- Натисніть клавішу Enter.
Щоразу, коли ви бачите помилку DISM 1392, найімовірніше є пошкоджені файли, і аналіз системних файлів допоможе вам замінити неправильні версії на правильні версії Microsoft. Перезавантажте комп'ютер і перевірте, чи не зникла помилка DISM 1392 після виконання вищевказаної процедури.
Виконайте відновлення системи
- Натисніть кнопку Пуск.
- Перейдіть у вікно пошуку та введіть відновлення системи.
- У списку результатів пошуку натисніть Створити точку відновлення.
- Введіть пароль облікового запису адміністратора або надайте дозволи, коли з’явиться відповідний запит.
- У діалоговому вікні Відновлення системи натисніть Відновлення системи.
- Натисніть кнопку Далі.
- Клацніть точку відновлення, створену до виникнення проблеми.
- Натисніть кнопку Далі.
- Натисніть "Готово".
Щоб повернутися до точки відновлення, виконайте наступне
- Клацніть правою кнопкою миші Пуск.
- Виберіть Панель керування.
- У полі пошуку на панелі керування введіть відновлення.
- Виберіть Відновити.
- Клацніть Відкрити відновлення системи.
- Натисніть кнопку Далі.
- Виберіть точку відновлення для програми/додатка, драйвера чи оновлення, які викликали проблему.
- Натисніть кнопку Далі ще раз.
- Натисніть "Готово".
Тимчасово вимкніть антивірусну програму
- Перейдіть на панель завдань поруч із годинником і натисніть піктограму Антивірус.
- Клацніть правою кнопкою миші.
- Виберіть опцію, щоб вимкнути його.
Антивірусне програмне забезпечення допомагає захистити ваш комп’ютер від вірусів та інших загроз безпеці. У більшості випадків не потрібно його відключати.
Якщо вам потрібно тимчасово вимкнути його, щоб з’ясувати, чи не спричиняє він подібних проблем, майте на увазі, що ваш комп’ютер тим часом буде відкритий для атаки.
Порада експерта: Цей інструмент відновлення сканує репозиторії та замінює пошкоджені чи відсутні файли, якщо жоден із цих методів не спрацював. Він добре працює в більшості випадків, коли проблема пов’язана з пошкодженням системи. Цей інструмент також оптимізує вашу систему для максимальної продуктивності. Його можна завантажити за Натиснувши тут
ЧАСТІ ЗАПИТАННЯ
Як виправити помилку DISM?
- Відкрити Пуск.
- Знайдіть командний рядок, клацніть правою кнопкою миші перший результат і виберіть Запуск від імені адміністратора.
- Введіть таку команду, щоб відновити образ Windows 10, і натисніть Enter: DISM / Online / Cleanup-Image / RestoreHealth.
Що робити, якщо DISM не вдається?
Якщо DISM не працює у вашій системі, ви можете усунути проблему, вимкнувши деякі антивірусні функції або повністю вимкнувши антивірусну програму. Якщо це не допомогло, спробуйте видалити антивірусну програму. Після видалення антивірусної програми запустіть сканування DISM ще раз.
Чи потрібно спочатку запускати DISM або SFC?
Якщо оригінальний кеш системних файлів пошкоджений і не відновлений спочатку DISM, SFC врешті-решт отримає файли з пошкодженого джерела, щоб усунути проблеми. У цьому випадку спочатку потрібно запустити DISM, а потім SFC.
Що таке інструмент DISM?
Інструмент обслуговування та управління зображеннями для розгортання (DISM) - це виконуваний файл командного рядка на рівні адміністратора, доступний у Windows, який можна використовувати для відновлення образу Windows або модифікації інсталяційного носія Windows.


