Оновлено квітень 2024: Припиніть отримувати повідомлення про помилки та сповільніть роботу системи за допомогою нашого інструмента оптимізації. Отримайте зараз на посилання
- Завантажити та встановити інструмент для ремонту тут.
- Нехай сканує ваш комп’ютер.
- Тоді інструмент буде ремонт комп'ютера.
Кожен раз, коли ви намагаєтеся оновити Windows, ви стикаєтеся з помилкою 0x80070543; Ви в правильному місці, тому що сьогодні ми виправимо цю помилку. Хоча помилка 0x80070543 не має багато інформації, пов’язаної з нею, і багато користувачів лише припускають її причину. Тим не менш, тут на бюлетень windows, ми перерахуємо деякі методи, спрямовані на вирішення цієї конкретної проблеми.
Що викликає помилку 0x80070543
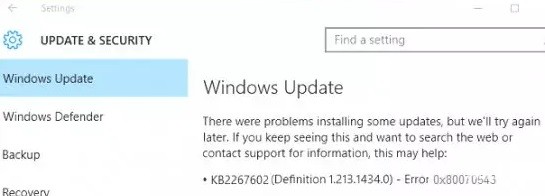
Хоча точні причини помилки оновлення Windows 10 0x80070543 невідомі, ось деякі з можливих пояснень:
- Пошкоджені системні файли: Системні файли можуть бути пошкоджені або відсутні через будь-які зміни на системному рівні, наприклад, неправильне вимкнення.
- Пошкоджені компоненти системи: Такі компоненти, як драйвери та служби, можуть бути пошкоджені або відсутні, що може призвести до різних проблем, включаючи помилку 0x80070543.
- Неповна інсталяція або видалення деяких програм: Деякі програми можуть бути встановлені або видалені неправильно, що може призвести до помилок.
- Відключення електроенергії, через які комп’ютер вимикається під час оновлення: Це також може пошкодити системні файли та призвести до помилки 0x80070543.
Windows 10 слід регулярно оновлювати, щоб забезпечити безперебійну роботу. Однак, якщо оновлення не вдається встановити, ваш комп’ютер стає вразливим для зловмисників, і все починає повільно завантажуватися. Також можуть виникати різні інші помилки, які ускладнюють використання комп’ютера.
Як усунути помилку 0x80070543
Запустіть DISM (обслуговування та керування образами розгортання)

Цей інструмент можна використовувати для усунення та виправлення ряду різних проблем у вашій системі, і важливо знати, як ним користуватися. Нижче наведено кроки, які потрібно виконати:
- Спочатку вам потрібно відкрити командний рядок від імені адміністратора. Для цього знайдіть «Командний рядок» у меню «Пуск», а потім клацніть правою кнопкою миші результат і виберіть «Запуск від імені адміністратора».
- Відкривши командний рядок, введіть таку команду та натисніть Enter: Dism /Online /Cleanup-Image /ScanHealth
- Це перевірить вашу систему на наявність проблем, які можуть спричинити проблеми. Якщо помилок не знайдено, можна переходити до наступного кроку. Якщо виявлено помилки, їх потрібно виправити, перш ніж продовжити.
- Щоб виправити проблеми, які були виявлені на попередньому кроці, вам потрібно запустити таку команду: Dism /Online /Cleanup-Image /RestoreHealth
- Після завершення роботи вам слід перезавантажити систему, а потім перевірити, чи оновлення встановляться належним чином.
Оновлення квітня 2024 року:
Тепер за допомогою цього інструменту можна запобігти проблемам з ПК, наприклад, захистити вас від втрати файлів та шкідливого програмного забезпечення. Крім того, це чудовий спосіб оптимізувати комп’ютер для максимальної продуктивності. Програма з легкістю виправляє поширені помилки, які можуть виникати в системах Windows - не потрібно кількох годин усунення несправностей, коли у вас під рукою ідеальне рішення:
- Крок 1: Завантажте інструмент для ремонту та оптимізації ПК (Windows 10, 8, 7, XP, Vista - Microsoft Gold Certified).
- Крок 2: натисніть кнопку "Нач.скан»Щоб знайти проблеми з реєстром Windows, які можуть викликати проблеми з ПК.
- Крок 3: натисніть кнопку "Ремонт всеЩоб виправити всі питання.
Виконайте засіб усунення несправностей оновлення Windows
Засіб усунення несправностей Windows Update — це вбудований інструмент, який може допомогти вам виявити та виправити проблеми з оновленням Windows 10. Нижче описано, як ним користуватися.
- Натисніть клавіші Windows + I, щоб відкрити програму «Налаштування», а потім натисніть «Оновлення та безпека».
- Натисніть «Усунення неполадок» у лівій частині вікна.
- Прокрутіть вниз до кінця списку та натисніть на Windows Update.
- Натисніть Запустити засіб усунення несправностей.
- Засіб усунення несправностей тепер шукатиме проблеми та намагатиметься виправити їх автоматично.
- Після завершення перезавантажте комп’ютер і знову перевірте наявність оновлень. Сподіваємось, це усуне всі проблеми, які у вас виникли.
Запустіть перевірку системних файлів
Перевірка системних файлів від Microsoft — це зручний інструмент, який може допомогти вам виправити пошкоджені файли на вашому комп’ютері з Windows 10. Якщо у вас виникли проблеми з комп’ютером, запуск сканування SFC може допомогти вирішити проблему. Ось як це зробити:
- Введіть «Командний рядок» у поле пошуку на панелі завдань і виберіть програму «Командний рядок» з результатів.
- У вікні командного рядка введіть 'sfc /scannow' і натисніть Enter.
- Сканування займе кілька хвилин. Коли це буде зроблено, перезавантажте комп’ютер і перевірте, чи проблема була виправлена.
Якщо після сканування SFC у вас все ще виникають проблеми з комп’ютером, ви можете спробувати запустити засіб усунення несправностей BITS (Background Intelligent Transfer Service).
Запустіть засіб усунення несправностей BITS (Background Intelligent Transfer Service).
Фонова інтелектуальна служба передачі (BITS) — це зручний інструмент, який допомагає завантажувати файли у фоновому режимі, поки ви продовжуєте працювати на комп’ютері. Однак, якщо у вас виникли проблеми з BITS, доступний засіб усунення несправностей, який допоможе вам вирішити проблему. Ось як запустити засіб усунення несправностей BITS у Windows 10:
- Перейдіть до меню «Пуск» і знайдіть «усунення неполадок».
- Виберіть «Усунення неполадок» зі списку результатів.
- У розділі «Початок роботи» виберіть «Фонова інтелектуальна служба передачі».
- Натисніть «Запустити засіб усунення несправностей».
- Дотримуйтесь інструкцій на екрані, щоб завершити процес усунення несправностей.
Дотримуючись цих простих кроків, ви можете запустити засіб усунення несправностей BITS у Windows 10 і виправити будь-які проблеми, які можуть виникнути зі службою.
Виконайте оновлення Windows у стані чистого запуску
- Натисніть меню «Пуск» і введіть «msconfig» у рядок пошуку. Натисніть Enter.
- У вікні «Конфігурація системи», що відкриється, перейдіть на вкладку «Завантаження».
- Поставте прапорець біля «Безпечний режим» і натисніть «ОК».
- Перезавантажте комп'ютер.
- Після перезавантаження комп’ютера відкрийте меню «Пуск» і введіть «Windows Update» в рядок пошуку. Натисніть Enter.
- Відкриється вікно Windows Update. Натисніть «Перевірити наявність оновлень».
- Тепер Windows перевірить наявність доступних оновлень і встановить їх автоматично.
Порада експерта: Цей інструмент відновлення сканує репозиторії та замінює пошкоджені чи відсутні файли, якщо жоден із цих методів не спрацював. Він добре працює в більшості випадків, коли проблема пов’язана з пошкодженням системи. Цей інструмент також оптимізує вашу систему для максимальної продуктивності. Його можна завантажити за Натиснувши тут
ЧАСТІ ЗАПИТАННЯ
Що таке помилка 0x80070543?
Помилка 0x80070543 – це помилка, яка може виникнути під час спроби встановити оновлення на комп’ютер з Windows 10.
Як я можу виправити помилку 0x80070543?
Є кілька речей, які ви можете зробити, щоб спробувати виправити помилку 0x80070543, наприклад запустити засіб усунення несправностей Windows Update або виконати чистий запуск.
Чому виникає помилка 0x80070543?
Існує кілька причин, через які може виникнути помилка 0x80070543, наприклад, пошкоджені файли, неповна інсталяція або видалення деяких програм, пошкоджені компоненти системи та проблема з фоновою інтелектуальною службою передачі.


