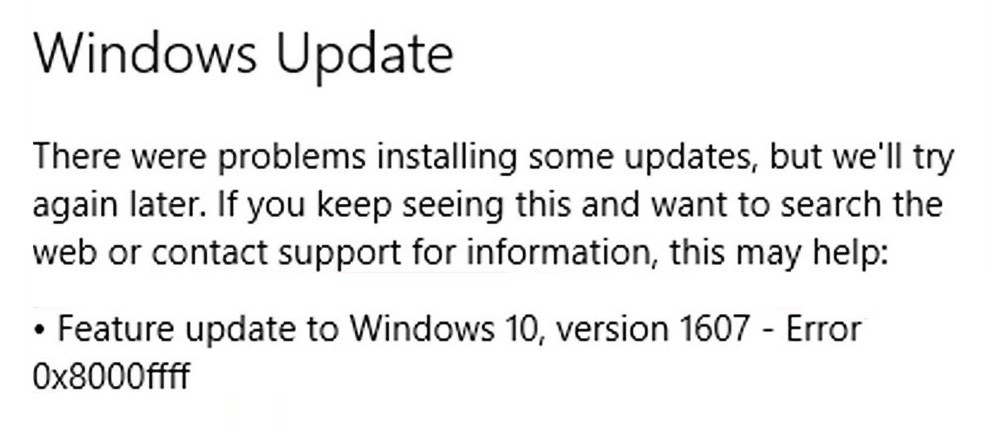
Оновлено квітень 2024: Припиніть отримувати повідомлення про помилки та сповільніть роботу системи за допомогою нашого інструмента оптимізації. Отримайте зараз на посилання
- Завантажити та встановити інструмент для ремонту тут.
- Нехай сканує ваш комп’ютер.
- Тоді інструмент буде ремонт комп'ютера.
Поширеним кодом помилки Windows є 0x800ffff, який вказує на те, що якась частина операційної системи не може щось знайти. Це може означати, що виникла проблема з реєстром, файлами, папками або програмами. Існує багато причин, чому це може статися, зокрема зараження зловмисним програмним забезпеченням, неправильна інсталяція, проблеми з апаратним забезпеченням і навіть відключення електроенергії. Як би там не було, ось кілька способів вирішити цю проблему.
Код помилки 0x800ffff є поширеною помилкою, яка з’являється під час спроби встановити програму на комп’ютер. Зазвичай це відбувається через певні проблеми з місцем на жорсткому диску або проблеми з реєстром. Ви навіть можете побачити це під час спроби запустити гру чи відтворити відео онлайн. Якщо ви не знаєте, як вирішити цю проблему, ось кілька порад, які вам допоможуть.
Як усунути помилку 0x800ffff
Запустіть свою основну антивірусну програму

Можливо, ваше основне антивірусне програмне забезпечення вже встановлено на вашому комп’ютері. Але важливо переконатися, що ви використовуєте останню версію. Якщо ви цього не зробите, ви можете пропустити деякі важливі оновлення безпеки. Ось як перевірити, чи ваша антивірусна програма оновлена.
- Відкрийте меню «Пуск» і введіть «антивірус». Ви побачите список параметрів, як-от Avast, AVG, Microsoft Security Essentials, Norton 360, McAfee тощо. Виберіть той, який використовуєте найчастіше.
- Натисніть кнопку Параметри біля назви антивірусної програми. Відкриється вікно налаштувань.
- На вкладці «Загальні» знайдіть розділ «Оновлення». Переконайтеся, що встановлено прапорець Автоматично оновлювати визначення вірусів.
- На вкладці Сканування виберіть опцію сканувати щодня.
- Нарешті, перейдіть до «Додаткових параметрів» і прокрутіть вниз до розділу «Заплановані сканування». Виберіть графік, який вам найкраще підходить.
- Коли ви закінчите, закрийте вікно.
Оновлення квітня 2024 року:
Тепер за допомогою цього інструменту можна запобігти проблемам з ПК, наприклад, захистити вас від втрати файлів та шкідливого програмного забезпечення. Крім того, це чудовий спосіб оптимізувати комп’ютер для максимальної продуктивності. Програма з легкістю виправляє поширені помилки, які можуть виникати в системах Windows - не потрібно кількох годин усунення несправностей, коли у вас під рукою ідеальне рішення:
- Крок 1: Завантажте інструмент для ремонту та оптимізації ПК (Windows 10, 8, 7, XP, Vista - Microsoft Gold Certified).
- Крок 2: натисніть кнопку "Нач.скан»Щоб знайти проблеми з реєстром Windows, які можуть викликати проблеми з ПК.
- Крок 3: натисніть кнопку "Ремонт всеЩоб виправити всі питання.
Використовуйте Windows Defender
Корпорація Майкрософт нещодавно оголосила про випуск Windows 10 October 2018 Update, версія 1809. Це оновлення містить багато вдосконалень, зокрема додавання Windows Defender Application Guard. Завдяки цій функції можна запускати програми в ізольованому середовищі, зберігаючи безпеку комп’ютера.
Захисник додатків Windows Defender
У попередніх версіях Windows Microsoft пропонувала кілька функцій безпеки, наприклад BitLocker Drive Encryption і SmartScreen Filter. Ці інструменти захищають від шкідливих програм, фішингових атак, спаму та вірусів. Однак все ще існують деякі загрози, які можуть обійти ці засоби захисту. Одним із прикладів є програми-вимагачі. Програми-вимагачі шифрують файли у вашій системі, унеможливлюючи доступ до них, якщо ви не заплатите викуп. Останніми роками програми-вимагачі стають все більш витонченими. Деякі варіанти навіть націлені на комп’ютери, якими користуються медичні працівники, створюючи серйозні проблеми для лікарень і медичних установ.
Щоб запобігти зараженню програмами-вимагачами, Microsoft додала Windows Defender Application Guard. Цей інструмент ізолює програми одна від одної та запобігає виконанню шкідливого коду.
- Ви можете ввімкнути Windows Defender Application Guard через програму «Параметри».
- Прокрутіть униз до Захист системи та торкніться Увімкнути захист системи.
- Потім знову прокрутіть вниз і торкніться Налаштування захисту програми.
- Нарешті торкніться Увімкнути захист програми. Увімкнувши захист програм, потрібно перезавантажити пристрій.
- Після цього Windows Defender Application Guard почне захищати ваш пристрій. Якщо ви хочете вимкнути захист програм, повторіть кроки 2–4.
Глибоке автономне сканування
Ще один важливий крок, щоб захистити ваш комп’ютер від зловмисного програмного забезпечення, — глибоке офлайн-сканування. Коли ви виконуєте глибоке автономне сканування, ви дозволяєте Windows сканувати кожен файл на вашому жорсткому диску, не впливаючи на продуктивність. Таким чином, ви не сповільнюєте роботу ПК під час процесу. Глибоке офлайн-сканування займає близько 30 хвилин. Протягом цього періоду ваш ПК ні на що не реагуватиме. Але після завершення сканування ви побачите сповіщення про те, що ваш ПК тепер захищено.
Встановіть правильну дату й час
Windows 10 містить автоматичні оновлення під назвою «Windows Update». Вони розроблені, щоб тримати вас в курсі загроз безпеці, виправлень і виправлень. На жаль, іноді це не працює належним чином. Якщо у вас виникли проблеми з оновленням комп’ютера, виконайте наведені нижче дії, щоб установити правильну дату й час.
- Натисніть Установити автоматично на основі мого регіону та часового поясу.
- Виберіть один із наведених нижче параметрів: Автоматично на основі мого регіону та часового поясу; Автоматично на основі місця розташування; Інструкція.
- Виберіть варіант, який найкраще відповідає вашим потребам.
- Коли буде запропоновано, виберіть «Автоматично завантажувати та інсталювати оновлення» або «Встановлювати оновлення вручну».
- Натисніть кнопку ОК.
- Перезавантажте комп'ютер.
Завантажтеся в безпечному режимі з мережею
Якщо Windows 10 не завантажується нормально, це може означати одне: у вас відсутні деякі важливі файли. Якщо у вас виникли проблеми під час встановлення оновлень Windows або усунення проблеми, ви можете скористатися наведеними нижче кроками, щоб завантажитися в безпечному режимі з мережею.
- Ви можете зробити це, одночасно натиснувши клавіші Ctrl+Alt+Delete, щоб відкрити Диспетчер завдань, і натиснувши Перезапустити.
- У вікні командного рядка введіть «bootrec /fixmbr», натисніть Enter і дочекайтеся завершення процесу відновлення.
- Після успішного завершення ремонту перезавантажте ПК знову.
Очистити кеш магазину Windows
Програма Windows Store не працює належним чином на деяких пристроях через проблему з кеш-пам’яттю Windows Store. У цій статті пояснюється, як очистити кеш і спробувати повторно завантажити потрібні програми.
Якщо у вас виникають проблеми з програмою Windows Store, це може бути спричинено однією з наведених нижче причин.
- У вас забагато кешованих програм у магазині
- На вашому пристрої закінчилося місце
- Ви нещодавно оновили ОС
- Можливо, з пристроєм щось не так
- У вас закінчується пам’ять
Запустіть перевірку системного файлу
Це вирішить будь-які проблеми або пропущені файли, які можуть спричинити збій або припинення роботи Windows. Якщо у вас низька продуктивність, сині екрани, зависання, збої тощо, це може бути пов’язано з пошкодженими або пошкодженими системними файлами. Запустіть SFC і перевірте наявність відсутніх або пошкоджених системних файлів. Якщо у вас виникли проблеми із завантаженням файлу, спробуйте відкрити посилання в іншому веб-переглядачі, наприклад Chrome або Firefox.
Запустіть засіб усунення неполадок у засобі оновлення Windows
Код помилки 0x800ffff виникає, коли виникає проблема з операційною системою. Це трапляється через низку причин, як-от зараження вірусом, апаратний збій тощо. Коли ця помилка з’являється, ви можете зіткнутися з такими проблемами, як відсутність файлів, низька продуктивність тощо. Щоб вирішити цю проблему, потрібно запустити засіб усунення несправностей Windows Update.
Щоб скористатися програмою Windows Update Troubleshopper, виконайте такі дії:
- Відкрийте меню "Пуск".
- Введіть «windowsupdate».
- Натисніть піктограму пошуку.
- У полі пошуку введіть «усунення несправностей оновлення Windows».
- Натисніть на результат із написом «Усунення несправностей Windows Update»
- Дотримуйтесь наданих інструкцій.
- Після виконання всіх кроків перезавантажте машину.
- Тепер ви повинні побачити, чи проблему вирішено.
Порада експерта: Цей інструмент відновлення сканує репозиторії та замінює пошкоджені чи відсутні файли, якщо жоден із цих методів не спрацював. Він добре працює в більшості випадків, коли проблема пов’язана з пошкодженням системи. Цей інструмент також оптимізує вашу систему для максимальної продуктивності. Його можна завантажити за Натиснувши тут
ЧАСТІ ЗАПИТАННЯ
Як виправити код помилки 0x800ffff у Windows 10?
Код помилки Windows 10 0x800ffff перекладається як «Центр оновлення Windows виявив неочікувану помилку». Цей код помилки з’являється у версіях Windows 10 Pro та Enterprise. Якщо ви використовуєте безкоштовну версію Windows 10 Home, ви не побачите цей код помилки.
Цей код помилки не обов’язково означає, що ваш комп’ютер заражено зловмисним програмним забезпеченням, але вказує на те, що з Windows Update щось не так. Якщо ви все ще бачите код помилки, ви можете виконати деякі дії з усунення несправностей, щоб визначити причину проблеми.
- Спочатку переконайтеся, що у вас достатньо місця на жорсткому диску.
- Якщо ви завантажували великі файли, спробуйте видалити ці програми.
- Також спробуйте перезавантажити систему. Якщо нічого з цього не працює, спробуйте оновити драйвери.
- Потім виберіть «Оновити програмне забезпечення драйвера» або «Автоматичний пошук».
- Або ви можете вручну завантажити останній файл драйвера з веб-сайту виробника.
- Після завершення встановлення драйвера перезавантажте машину.
- Якщо помилка не зникає, можна зв’язатися з виробником материнської плати.
Що таке помилка 0x800ffff?
Код помилки 0x800ffff, який ви отримуєте, є кодом помилки Windows. Значення цього коду відрізняється від однієї операційної системи до іншої, але загалом це означає, що програма виявила невиправну проблему та потребує перезапуску. Це може статися з багатьох причин, у тому числі через збій жорсткого диска або збій апаратного забезпечення.
Як я можу виправити помилку оновлення Windows 10 0x800ffff?
- Ця проблема зазвичай виникає через те, що один із ваших апаратних пристроїв не працює належним чином. Наприклад, якщо ви використовуєте USB-накопичувач, переконайтеся, що пристрій підключено до комп’ютера та ввімкнено.
- Ви також можете спробувати запустити налаштування знову. Іноді перезавантаження комп’ютера допомагає вирішити проблему. Однак якщо помилка не зникає, зверніться до технічної підтримки.
- Іншою можливою причиною цієї помилки може бути зараження вірусом. У таких випадках слід просканувати весь жорсткий диск за допомогою антивірусної програми. Також переконайтеся, що антивірусне програмне забезпечення регулярно оновлюється.


