Оновлено квітень 2024: Припиніть отримувати повідомлення про помилки та сповільніть роботу системи за допомогою нашого інструмента оптимізації. Отримайте зараз на посилання
- Завантажити та встановити інструмент для ремонту тут.
- Нехай сканує ваш комп’ютер.
- Тоді інструмент буде ремонт комп'ютера.
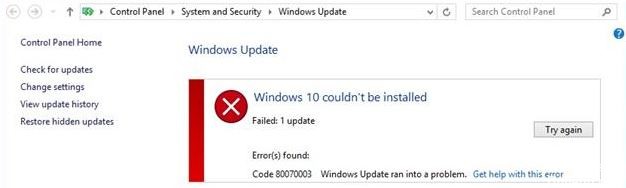
Хоча багато користувачів оновлюють свої комп’ютери до Windows 10. Деякі з них не можуть оновити свій комп’ютер до Windows 10 через помилку 80070003. Через це Windows 10 неможливо завантажити і щоразу виходити з ладу.
Схоже, у Центрі оновлення Windows є помилка, яку потрібно виправити, перш ніж ви зможете виконати оновлення. Іноді також потрібно надсилати оновлення, щоб їх можна було завантажити та встановити. Дотримуйтесь цих інструкцій, щоб виправити помилку 80070003.
Що викликає помилку 80070003 «Не вдалося встановити Windows 10»?

- Цей код помилки з’являється під час спроби встановлення з будь -якого з джерел, таких як веб -сайт Windows Update, веб -сайт оновлення та сервер служб оновлення Windows Server.
- Якщо оновлення не вдалося, ви побачите червоний X поруч із ним і відобразите цей код помилки.
- Це відбувається, коли файли відсутні або пошкоджені.
Як усунути помилку 80070003 `Не вдалося встановити Windows 10`?
Оновлення квітня 2024 року:
Тепер за допомогою цього інструменту можна запобігти проблемам з ПК, наприклад, захистити вас від втрати файлів та шкідливого програмного забезпечення. Крім того, це чудовий спосіб оптимізувати комп’ютер для максимальної продуктивності. Програма з легкістю виправляє поширені помилки, які можуть виникати в системах Windows - не потрібно кількох годин усунення несправностей, коли у вас під рукою ідеальне рішення:
- Крок 1: Завантажте інструмент для ремонту та оптимізації ПК (Windows 10, 8, 7, XP, Vista - Microsoft Gold Certified).
- Крок 2: натисніть кнопку "Нач.скан»Щоб знайти проблеми з реєстром Windows, які можуть викликати проблеми з ПК.
- Крок 3: натисніть кнопку "Ремонт всеЩоб виправити всі питання.

Виконай DISM
- Натисніть і утримуйте клавішу Windows і клавішу X.
- У меню, що з’явиться, знову натисніть значок командного рядка (адміністратор) ліворуч.
- Введіть у командному рядку наступне:
Dism /Online /Cleanup-Image /ScanHealth. - Натисніть клавішу Enter на клавіатурі.
- У вікні запиту введіть наступне:
Dism / Online / Очищення-зображення / Відновлення здоров'я. - Натисніть клавішу Enter на клавіатурі.
- Процес займе близько 10 хвилин.
- Після завершення процесу перезавантажте операційну систему 10.
- Після перезавантаження машини перевірте, чи функція оновлення Windows працює нормально.
Якщо код помилки не зникає, спробуйте вимкнути антивірусне програмне забезпечення. Можливо, ваше антивірусне програмне забезпечення неправильно класифікує оновлення Windows як шкідливі програми, а отже, блокує їх.
Якщо під час спроби встановити нову версію Windows 0 з’являється помилка 80070003x10, ви також можете запустити вбудований засіб усунення неполадок служби Windows Update.
Запустіть засіб виправлення неполадок Windows Update
- Завантажте засіб усунення неполадок Windows Update
- Клацніть лівою кнопкою миші або торкніться опції Зберегти файл.
- Потім клацніть лівою кнопкою миші або натисніть кнопку OK.
- Дозвольте завершити завантаження.
- Перейдіть до каталогу, у якому ви завантажили засіб вирішення проблем, і клацніть правою кнопкою миші або торкніться її.
- У меню, що з’явиться, клацніть лівою кнопкою миші або торкніться Запуск від імені адміністратора.
- Клацніть лівою кнопкою миші або торкніться Так, коли з'явиться повідомлення Контроль облікових записів користувачів.
- Дотримуйтесь інструкцій на екрані, щоб завершити встановлення засобу усунення неполадок Windows Update.
- Перезавантажте операційну систему після усунення несправностей.
- Ще раз перевірте, чи можна оновитись з Windows 10 без отримання коду помилки 0x80070003.
Перезавантажте або вимкніть служби Windows Update
- Перемістіть вказівник миші на верхню праву частину екрана.
- Клацніть або клацніть лівою кнопкою миші на відображеній там функції пошуку.
- У діалоговому вікні пошуку введіть: Панель управління.
- Коли пошук буде завершено, клацніть лівою кнопкою миші або торкніться значка Панель керування.
- Клацніть або клацніть лівою кнопкою миші у вікні пошуку на панелі керування.
- Введіть у поле пошуку наступне: Адміністрування (без лапок).
- Клацніть або клацніть лівою кнопкою миші на функції «Адміністративні програми».
- Тепер двічі клацніть на функції Послуги.
- У списку, що з’явиться, знайдіть Центр оновлення Windows.
- Тепер клацніть правою кнопкою миші або утримуйте Центр оновлення Windows.
- У меню, що з’явиться, натисніть або клацніть лівою кнопкою миші кнопку «Зупинити». Ви також можете вибрати опцію Перезавантажити.
- Перезавантажте операційну систему Windows 10.
- Поверніться до служби Windows Update, клацніть її лівою кнопкою миші та виберіть Пуск.
Перезавантажте Windows Update у командному рядку
- Клацніть лівою кнопкою миші або клацніть по командному рядку (Адміністратор) у вашій операційній системі Windows 10.
- Якщо вам буде запропоновано ввести обліковий запис адміністратора та пароль, введіть їх.
- У вікні запиту введіть наступне:
чиста зупинка wuauserv. - Натисніть клавішу Enter на клавіатурі.
- Потім у командному рядку введіть наступне:
чисті стоп-біти. - Натисніть клавішу Enter на клавіатурі.
- Перезавантажте операційну систему 10.
- Після перезавантаження машини знову відкрийте вікно командного рядка.
- У вікні командного рядка введіть наступне:
чистий старт wuauserv. - Натисніть клавішу Enter на клавіатурі.
- Введіть у вікні командного рядка наступне: чисті стартові біти.
- Натисніть клавішу Enter на клавіатурі.
- Тепер спробуйте знову запустити функцію оновлення Windows і подивіться, чи спрацює вона цього разу.
Порада експерта: Цей інструмент відновлення сканує репозиторії та замінює пошкоджені чи відсутні файли, якщо жоден із цих методів не спрацював. Він добре працює в більшості випадків, коли проблема пов’язана з пошкодженням системи. Цей інструмент також оптимізує вашу систему для максимальної продуктивності. Його можна завантажити за Натиснувши тут
ЧАСТІ ЗАПИТАННЯ
Як виправити неможливість встановлення Windows 10?
- Переконайтеся, що на вашому пристрої достатньо пам’яті.
- Запустіть оновлення Windows кілька разів.
- Перевірте наявність сторонніх драйверів та завантажте будь-які оновлення.
- Вимкніть будь -яке додаткове обладнання.
- Перевірте диспетчер пристроїв на наявність помилок.
- Видаліть сторонні програми безпеки.
- Виправте помилки жорсткого диска.
- Виконайте чисту перезавантаження Windows.
Як діагностувати проблеми з Windows 10?
- Виберіть Пуск -> Налаштування -> Оновлення та безпека -> Виправлення неполадок або виберіть ярлик Вирішення проблем у кінці цієї теми.
- Виберіть тип усунення несправностей, який потрібно виконати, а потім виберіть Запустити засіб усунення неполадок.
- Запустіть засіб усунення несправностей, а потім дайте відповідь на будь -які питання, що з'являються на екрані.
Як виправити код помилки 80070003?
- Закрити/зупинити всі екземпляри MS Teams.
- Видаліть усі файли, що знаходяться у такому шляху: C: Користувачі*AppDataRoamingMicrosoftTeams.
- Оновіть Microsoft 365 і Teams до останньої версії, доступної у вашій гілці версій.
Чому я не можу встановити Windows 10?
Файл може мати неправильне розширення, і ви повинні спробувати змінити його, щоб вирішити проблему. Проблема може бути викликана проблемами з менеджером запуску, тому спробуйте її скинути. Можливо, причиною проблеми є послуга або програма. Спробуйте перезапустити та запустити інсталяцію.


