Оновлено квітень 2024: Припиніть отримувати повідомлення про помилки та сповільніть роботу системи за допомогою нашого інструмента оптимізації. Отримайте зараз на посилання
- Завантажити та встановити інструмент для ремонту тут.
- Нехай сканує ваш комп’ютер.
- Тоді інструмент буде ремонт комп'ютера.
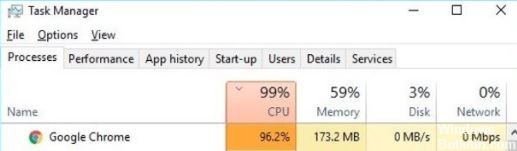
Незважаючи на всі зусилля Microsoft, користувачі Windows 10 все ще віддають перевагу Google Chrome перед браузером Edge. На жаль, іноді Chrome може використовувати занадто багато процесора та пам’яті без видимої причини. Коли Google Chrome відкритий, він може використовувати до 40-50% потужності процесора. Браузер уже виконує більше процесів у фоновому режимі, ніж будь-який інший веб-браузер на ринку.
Користувачі зазвичай отримують попередження, коли помічають, що Chrome відкриває багато процесів і споживає занадто багато енергії ЦП. Якщо ви шукаєте рішення для запобігти споживанню Google Chrome занадто багато ЦП та оперативної пам’яті, виконайте такі дії.
Які причини високого використання ЦП в Google Chrome?

- Застарілий кеш або файли cookie
- Використання програм або розширень із інтенсивним процесором
- Відкриття кількох вкладок або вікон одночасно
- Зараження вірусами або шкідливим програмним забезпеченням також може вплинути на продуктивність вашого процесора Google Chrome.
Як вирішити проблему високого використання ЦП в Google Chrome?
Оновлення квітня 2024 року:
Тепер за допомогою цього інструменту можна запобігти проблемам з ПК, наприклад, захистити вас від втрати файлів та шкідливого програмного забезпечення. Крім того, це чудовий спосіб оптимізувати комп’ютер для максимальної продуктивності. Програма з легкістю виправляє поширені помилки, які можуть виникати в системах Windows - не потрібно кількох годин усунення несправностей, коли у вас під рукою ідеальне рішення:
- Крок 1: Завантажте інструмент для ремонту та оптимізації ПК (Windows 10, 8, 7, XP, Vista - Microsoft Gold Certified).
- Крок 2: натисніть кнопку "Нач.скан»Щоб знайти проблеми з реєстром Windows, які можуть викликати проблеми з ПК.
- Крок 3: натисніть кнопку "Ремонт всеЩоб виправити всі питання.
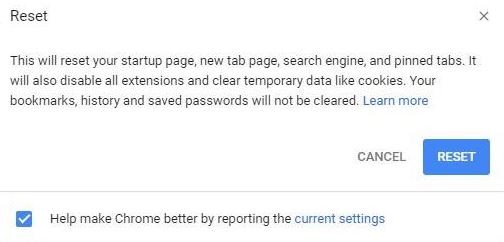
Скиньте Google Chrome до заводських налаштувань
- Щоб скинути налаштування Google Chrome за замовчуванням у Windows 10, виконайте такі дії
- Відкрийте браузер Chrome,
- Натисніть на три точки у верхньому правому меню та виберіть Налаштування.
- Прокрутіть униз і натисніть опцію «Додатково», щоб переглянути всі розширені налаштування веб-переглядача Chrome.
- Знову прокрутіть вниз, і внизу ви побачите опцію Скинути налаштування до вихідних значень за замовчуванням.
- Натисніть на нього, а потім натисніть кнопку Скинути, щоб підтвердити процес скидання.
- Ця дія відновить налаштування Google Chrome за замовчуванням і вирішить проблему високого навантаження ЦП у Google Chrome.
- Потім переконайтеся, що Chrome працює безперебійно та не викликає збільшення використання системних ресурсів.
Вимкніть апаратне прискорення Chrome
- Відкрийте браузер Chrome, введіть «chrome://settings/» та підтвердіть.
- Прокрутіть униз і натисніть кнопку Додатково.
- Потім зніміть прапорець «Використовувати апаратне прискорення, якщо доступно».
- Перезапустіть браузер Chrome і переконайтеся, що ваш процесор більше не завантажений.
Налаштування в диспетчері завдань Google Chrome
- Щоб отримати доступ до диспетчера завдань Google Chrome, відкрийте браузер Chrome.
- Потім разом натисніть комбінацію клавіш Shift + Esc.
- У диспетчері завдань ви можете побачити ресурси, що веб-сторінка використовує багато ресурсів ЦП, а ресурси, зайняті веб-сторінками, можуть спричинити використання Google Chrome багато пам’яті.
- Тепер вам слід перевірити веб-сторінки, які споживають багато оперативної пам’яті.
- Перевірте та видаліть сторінки, які займають багато пам’яті, і це допоможе вам вирішити проблему високого використання ЦП у браузері Chrome.
Видалення розширень Google Chrome
- Щоб вимкнути або видалити розширення Chrome, відкрийте браузер Chrome.
- Введіть chrome://extensions/ в адресний рядок і натисніть Enter.
- Ви побачите список усіх встановлених розширень Chrome.
- Просто зніміть прапорець, щоб тимчасово вимкнути розширення.
- Існує також опція Видалити, щоб повністю видалити розширення по одному.
- Потім перезапустіть веб-переглядач Chrome і подивіться, чи вирішено проблему високого навантаження ЦП Chrome.
Порада експерта: Цей інструмент відновлення сканує репозиторії та замінює пошкоджені чи відсутні файли, якщо жоден із цих методів не спрацював. Він добре працює в більшості випадків, коли проблема пов’язана з пошкодженням системи. Цей інструмент також оптимізує вашу систему для максимальної продуктивності. Його можна завантажити за Натиснувши тут
ЧАСТІ ЗАПИТАННЯ
Як зупинити високе навантаження ЦП у Google Chrome?
- Оновлюйте веб-переглядач Chrome.
- Залишайте відкритими менше вкладок.
- Вимкніть небажані програми та розширення.
- Використовуйте Диспетчер завдань Chrome, щоб контролювати використання ЦП/пам’яті.
- Використовуйте інструмент очищення Chrome, щоб перевірити та видалити зловмисне програмне забезпечення.
- Зупинити фонові програми.
- Увімкніть апаратне прискорення.
- Відновіть налаштування Chrome за замовчуванням.
Чи є нормальним, що Google Chrome споживає багато ЦП?
На жаль, все частіше шкідливі розширення Chrome, погано розроблені розширення або розширення для монетизації змушують Google Chrome споживати занадто багато ЦП або пам’яті на вашому комп’ютері. Це може призвести до сповільнення, зависання або збою Chrome і Windows.
Як виправити високе навантаження ЦП у Windows?
- Перезавантажте систему.
- Зупинити або перезапустити процеси.
- Оновіть драйвери.
- Скануйте на наявність шкідливих програм.
- Варіанти живлення.
- Знайдіть конкретні інструкції в Інтернеті.
- Перевстановіть Windows.


