Оновлено квітень 2024: Припиніть отримувати повідомлення про помилки та сповільніть роботу системи за допомогою нашого інструмента оптимізації. Отримайте зараз на посилання
- Завантажити та встановити інструмент для ремонту тут.
- Нехай сканує ваш комп’ютер.
- Тоді інструмент буде ремонт комп'ютера.
Функція автоматичного заповнення Пошуку Google іноді здається магією. Коли ви вводите кілька слів, Google автоматично пропонує відповідні пошукові запити. Наче Google читає ваші думки або, принаймні, намагається їх прочитати. Прогнози пошуку з’являються на домашній сторінці Google, в адресному рядку Chrome, у програмі Google для iOS та Android та скрізь, де є поле пошуку Google.
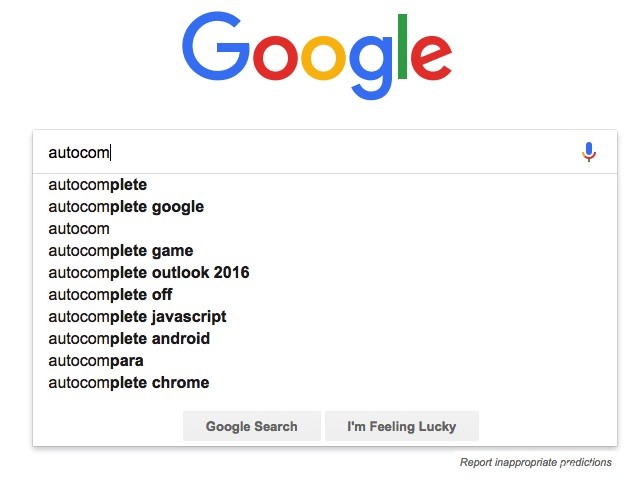
Але що, якщо Google раптом перестане робити прогнози? Що робити, якщо Google не відповідає автоматично на ваші запити? Багато користувачів Chrome часто скаржаться на цю проблему. Коли вони набирають щось для пошуку, вони в кінцевому підсумку дивляться на рядок пошуку і чекають, поки він відобразить пропозиції. Автозаповнення економить нам час і дозволяє отримати кращі результати пошуку, які у нас можуть виникнути проблеми після кількох спроб.
Але не хвилюйтеся, якщо вам теж пощастило. У цій статті ми покажемо вам кілька способів вирішення проблеми невдалого автоматичного заповнення в пошукових запитах Google.
Оновлення квітня 2024 року:
Тепер за допомогою цього інструменту можна запобігти проблемам з ПК, наприклад, захистити вас від втрати файлів та шкідливого програмного забезпечення. Крім того, це чудовий спосіб оптимізувати комп’ютер для максимальної продуктивності. Програма з легкістю виправляє поширені помилки, які можуть виникати в системах Windows - не потрібно кількох годин усунення несправностей, коли у вас під рукою ідеальне рішення:
- Крок 1: Завантажте інструмент для ремонту та оптимізації ПК (Windows 10, 8, 7, XP, Vista - Microsoft Gold Certified).
- Крок 2: натисніть кнопку "Нач.скан»Щоб знайти проблеми з реєстром Windows, які можуть викликати проблеми з ПК.
- Крок 3: натисніть кнопку "Ремонт всеЩоб виправити всі питання.
Переконайтеся, що автозаповнення ввімкнено
- Виберіть пошукову систему, яку потрібно змінити, на панелі керування.
- У меню зліва натисніть кнопку Пошук функцій, а потім перейдіть на вкладку Автозавершення.
- Клацніть повзунок, щоб активувати опцію Увімкнути автоматичне завершення. Автоматичне завершення відображення у вашій пошуковій системі може зайняти від 2 до 4 днів.
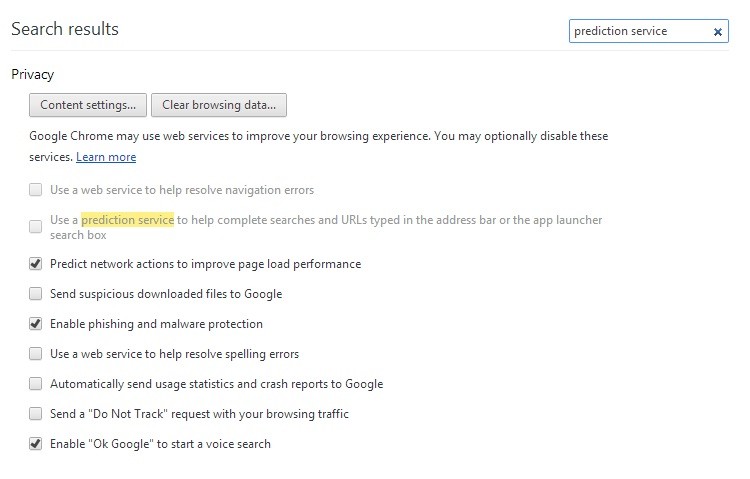
Увімкніть Здійснення пошуків та перегляду кращих варіантів
Це допоможе Google налаштувати автоматичне завершення роботи відповідно до ваших уподобань.
Якщо автозаповнення ввімкнено, але все одно не працює, спробуйте вимкнути синхронізацію облікового запису на вкладці Люди, як уже згадувалося вище. Клацніть Вимкнути праворуч від свого імені та електронної адреси. Потім перезапустіть Google Chrome і знову ввімкніть синхронізацію.
Відновлення налаштувань Chrome за замовчуванням
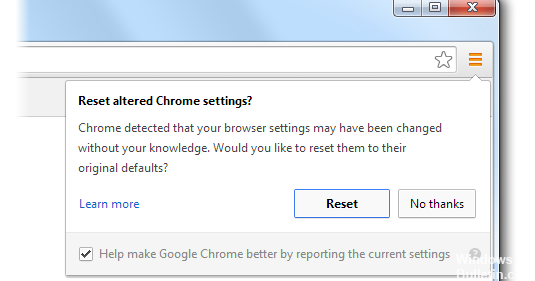
Ви завжди можете відновити налаштування свого веб-переглядача в Chrome. Це може знадобитися, якщо встановлені додатки чи розширення змінили ваші налаштування без вашого відома. Ваші збережені закладки та паролі не видаляються та не змінюються.
- Відкрийте Chrome на своєму комп’ютері.
- У верхньому правому куті натисніть Більше, а потім натисніть Налаштування.
- Натисніть Показати розширені налаштування внизу.
- У розділі Скидання налаштувань натисніть Скинути налаштування.
- Клацніть Скинути у вікні, що з’явиться.
Ці кроки не повністю скинуть налаштування. Наприклад, деякі параметри, такі як шрифти чи доступність, не будуть видалені. Щоб створити новий профіль користувача, додайте нового користувача до Chrome.
Висновок
Насправді іноді простий перезапуск браузера може виправити несправність автоматичного завершення. Незалежно від того, яким браузером ви користуєтесь, подумайте про те, перш ніж вирішити складніші рішення.
https://support.google.com/websearch/forum/AAAAgtjJeM4ixUlcSUpgCQ/?hl=ar
Порада експерта: Цей інструмент відновлення сканує репозиторії та замінює пошкоджені чи відсутні файли, якщо жоден із цих методів не спрацював. Він добре працює в більшості випадків, коли проблема пов’язана з пошкодженням системи. Цей інструмент також оптимізує вашу систему для максимальної продуктивності. Його можна завантажити за Натиснувши тут

CCNA, веб-розробник, засіб виправлення неполадок ПК
Я комп'ютерний ентузіаст і практикуючий ІТ-фахівець. У мене багаторічний досвід роботи у комп'ютерному програмуванні, усуненні несправностей апаратного забезпечення та ремонту. Я спеціалізуюся на веб-розробці та проектуванні баз даних. У мене також є сертифікація CCNA для проектування мережі та усунення несправностей.

